Have an Ozobot Bit and want to make sure you’re making the most of it by taking the best care of it? Look no further than Eduporium’s Tips & Tricks blog! Today, we will go over some helpful advice for getting started, charging, and troubleshooting, hopefully providing you and your students with some more meaningful ways to learn coding with the Ozobot! Keep reading to discover what it takes to integrate Ozobot Bit effectively in the classroom with helpful hints for the devices that work best with it, how to get the most out of coding with Bit, and more!
Getting Started
- To turn the Bit on and off, quickly press the power button located on the side of its frame. Do not hold the button down or use excessive force when pressing the button as this may damage the robot.
- Bit is powered by a LiPo battery that is charged via a micro USB cable, which is included in the box. Bit takes between 30 and 40 minutes to charge and has a continuous playtime of 90 minutes.
- When playing with Bit, do so on a clean, flat surface, taking care to avoid liquids and dirt.
- Bit’s shell can protect it against short falls, but make sure to instruct students not to drop Bit to avoid damage.
- To clean Bit’s wheels, turn Bit off and roll the wheels on a clean sheet of paper.
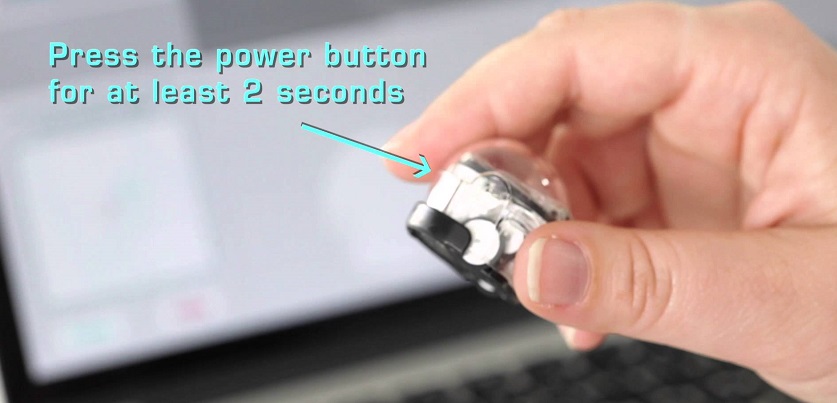
Compatible Devices & Apps
It is important to note that Bit does not have Bluetooth capabilities like the Ozobot Evo does. On the other hand, a device is not required to learn with Bit as students can draw color codes on paper for the robot to follow. Using a device with Bit, however, adds another level of complexity and fun. Bit is compatible with the Ozobot app and the OzoGroove app, with which students can draw color codes on the screen. These apps are compatible with all iPads (except 1st gen and minis) and they’re also compatible with Android tablets with a screen size of nine inches or more, camera, and OS 3.2+.
Coding
Coding with the Bit can be done in one of two ways: Color coding and OzoBlockly (block coding). Color coding involves drawing paths on paper for Bit to follow and adding in color codes that tell Bit to do something, such as speed up, slow down, turn around, spin, and more. Paths and codes must be drawn on plain white paper and must use black, blue, red, or green wide chisel tip markers. Ozobot has its own set of markers for color coding with their robots and you can get those on our store, too. Sharpies also work well—just be sure to use the pastel green and pastel blue! Paths must be black if you are adding in color codes.
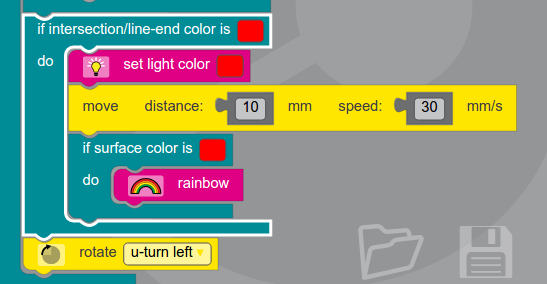
OzoBlockly (above) is a web programming environment that uses block-based coding. This can be accessed on any computer or tablet that has a Wi-Fi connection. Students can drag and drop commands for Bit to follow. There are five levels of coding, which progress in difficulty and provide students with something more challenging once they master initial concepts.
The program loads from the computer to the Bit via flashing. Remember, your screen brightness must be at 100 percent and you must calibrate Bit to your screen before attempting to transfer the program. When running a transferred program, the Ozobot does not need to be on colored lines because it is already programmed with what to do!
Troubleshooting
- Bit should be used indoors on a clean, flat surface. Bit’s sensors will malfunction if used in bright sunlight.
- Make sure your lines are thick enough (but not too wide) for the Bit to read.
- Don’t make color codes too dark or Bit will read them as black.
- If the Bit still isn’t reading color codes, calibrate it using a plain black dot on a white piece of paper or use this digital one for calibrating.
OzoBlockly:
- Make sure your screen brightness is set to 100 percent.
- Close other tabs and apps and don’t interact with other screens.
- Get rid of any glare on your screen by tilting your monitor, turning off lights, or rotating your Bit so the front of the robot is pointing away from the light source.
If you continue to have issues, open the OzoGroove app and go to the TuneUp screen. Here, you can tune up your Bit, such as resetting it to factory settings and other options. For example, if one of Bit’s wheels is out of alignment, you can tune the robot’s wheels here.
Hope that helps! To purchase the Ozobot Bit, a classroom set, or any Ozobot kits, visit the Eduporium store. Any questions regarding your Ozobot robots? Contact us at support@eduporium.com, and follow us on Twitter and Instagram for more EdTech Tips & Tricks!




We bought a set of Ozobots last year and I am having trouble with them reading the color codes. I have tried calibrating them and updated them through the app. Do you have any ideas as to whey they are not reading the codes we have older Ozobots that are reading the same codes I am trying with them.
Thanks,
Sherry