| The Cue Robot provides kids with opportunities to explore increasingly complex programming while focusing on more advanced block coding and text coding in JavaScript.
1. It is designed for students with previous coding experiences and ideal for those aged 11 and up. |
The Cue Robot from Wonder Workshop is the perfect STEAM solution for children who already have some coding experience. It helps them start learning about text coding and even features AI elements for them to explore. To begin, students can customize their Cue Robot's personality by choosing a custom avatar for it to embody and communicate with via chat. The robot itself has various sensors and features for children to interact with as well, such as obstacle detection, an accelerometer, a gyroscope, interactive LEDs, and two motors. With the Cue, students can begin their transition from block coding to text-based programming in a way that's easy to understand.
Get to know the Cue coding robot.
It's similar to Wonder Workshop's Dash Robot in both shape and functionality but there certainly are some differences between the Dash and Cue. First, the Cue Robot is best for teaching teenaged children since it's slightly more complex. It also has more memory, a better processor, and some more advanced sensors. Students can program the Cue in one of three environments: Blockly, Wonder, and JavaScript. The Blockly and Wonder options are both visual environments with block-based, drag-and-drop icons for kids to start with. From there, they can progress to JavaScript once they're ready.
In the box, you get a Cue Robot, a charging cable, stickers, a warranty guide, and building brick connector blocks. Students only need to download the Cue by Wonder Workshop app on a compatible device before beginning. The app is definitely user-friendly and it's actually built on the MakeCode coding platform from Microsoft. Whether children are using the Cue with a tablet or a computer, there are plenty of options. The Cue by Wonder Workshop app is available on iOS, Android, Amazon, and Windows 10 devices as well as Chromebooks. Kids can access this always-growing library of challenges and activities directly within the app. These will help support self-guided exploration and experimentation while encouraging children to apply what they know in solving real-world problems.
Getting Started with the Cue Robot.
With each device, the Cue Robot has a battery life that supports as much as 90 minutes of continuous use. And, its real-time Bluetooth technology allows for fast and easy connections to student devices. Educators have access to plenty of useful resources and videos from the Wonder Workshop team, too. For charging, students can simply connect the included charging cord to the robot and a power source. The Cue’s power button will glow when the battery is at 10 percent and a message within the app also notifies students. You will know the battery's charging when the power button lights up while the charging cord is plugged in. The button should glow on and off while charging and, once the battery charges fully, it will glow steadily.
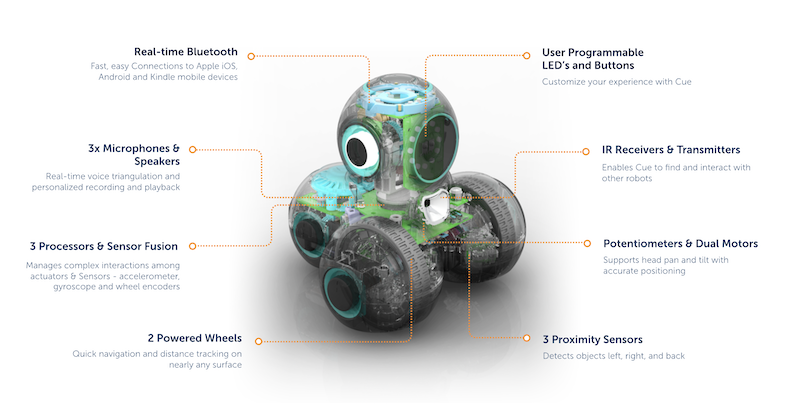
Among the powerful technology packed inside your Cue Robot are microphones, speakers, sensors, LEDs and more. The LEDs and buttons on the robot are programmable, allowing students to customize its looks. Using the Cue's built-in microphone and speakers, students can also take advantage of its real-time voice triangulation to personalize recording and playback. The Cue can also interact with other robots it detects and it's capable of super quick and accurate movements. Finally, it has three proximity sensors, so it can detect objects to its left, its right, and anything in back of it.
More Helpful Features for the classroom.
There is also a Curriculum Guide available for teaching with the Cue. It features three units and teachers can purchase them individually or together. Unit 1 covers Creative Writing and provides the students with a choice of design thinking activities or project ideas. Then, Unit 2 focuses on game design, which is really a big part of computer science, and introduces them to concepts like functions, variables, and conditionals. Finally, Unit 3 is dedicated entirely to innovation and to teaching kids more about text-based programming, arrays, and data storage. Once they finish, they can also complete an innovation project to apply their new coding knowledge.
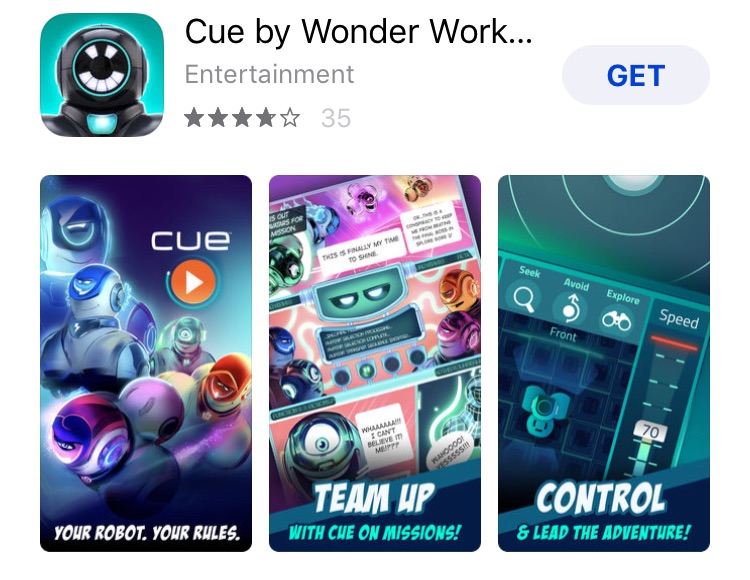
Customizing the Cue in STEAM lessons.
What you might not know is that students can also make some custom changes to completely personalize their Cue Robot.
- First, they can change their Cue’s name to make it easier to distinguish between robots. To do this, go into the Cue app, connect via Bluetooth by clicking the ‘+’ icon, and then hit ‘Edit’ to change its name.
- Students can even adjust the Cue’s volume within the app. Once connected, click on the image of the robot in the top right corner and tap ‘Edit’ to adjust the settings.
- If they want to turn their Cue to Quiet Mode while it's starting up, they can go to their Settings section and then ‘Advanced.’ There, they can choose ‘Silent’ to turn on Quiet Mode. This is helpful to prevent multiple robots from making noises when students power them on.
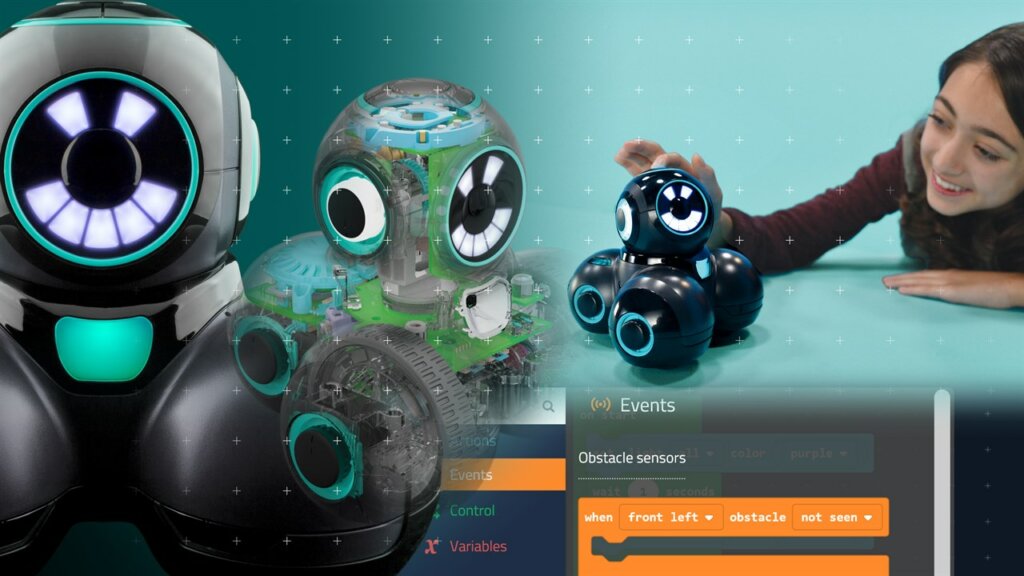
Overcoming Cue Robot challenges and troubleshooting tips.
If you ever have troubleshooting issues, we have a few tips directly from our partners at Wonder Workshop.
- If your Cue Robot is acting up, updating the firmware may solve the issue. First, plug the robot in. Hold down the three buttons on its head as well as that power button until those lights turn red. Release the buttons and the lights should blink red. Open the app and then connect to the Cue named ‘DFU CUE.’ Follow the instructions that come up to update the firmware.
- If the lights on your Cue’s ears and top center are red, it may mean it needs the update. If the Cue gets stuck like this, it could be due to a glitch or to it disconnecting during the update. Plug the robot in and connect to ‘DFU CUE.’ Follow all instructions that come up to update this firmware. If you keep having issues, use a different network, such as data or Wi-Fi, or a different device.
- For more guidance, watch this Cue Robot tutorial before getting started.
We hope this helps expand your knowledge of teaching middle school coding with the Cue Robot. Also, if you're interested in expanding its capabilities in the classroom, check out the Wonder Workshop Sketch Accessories on our store to add a new dimension of art and design to coding lessons. The Cue comes in various classroom packs as well with all sorts of accessories, including packs of three, six, or 12 with that curriculum. Follow us on Twitter and Instagram and like us on Facebook for more EdTech Tips & Tricks.
| Click below to contact the Eduporium team to learn more about the Cue Robot or create a quote. |



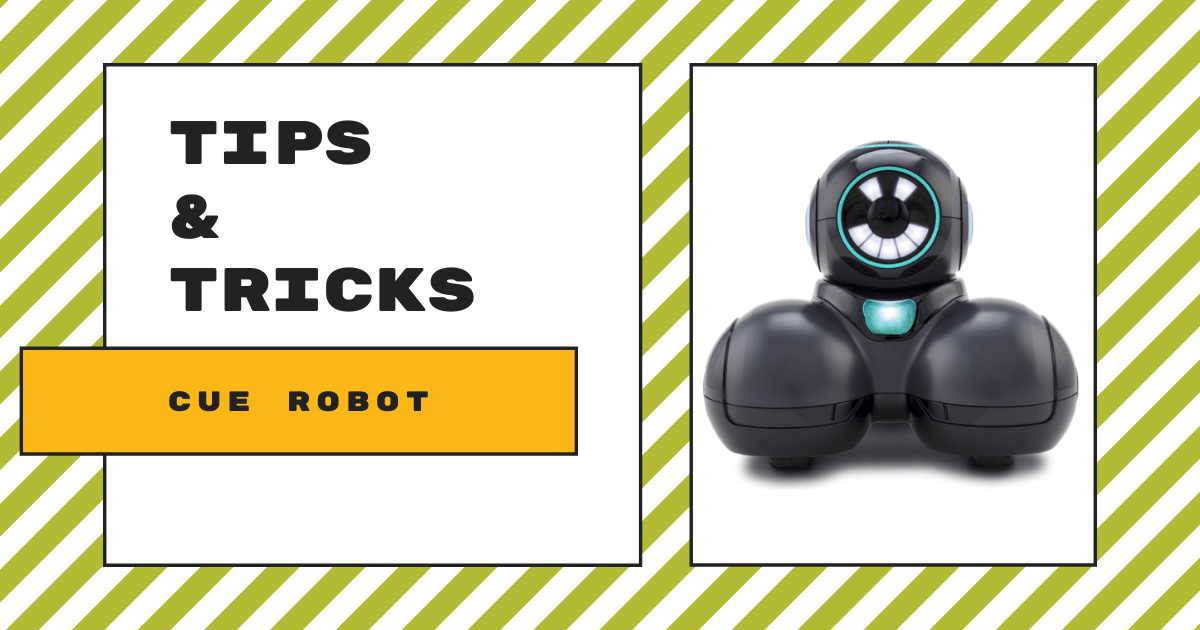
All of our iPads have keyboards attached and vertical only for some screens is a pain for the whole class.
I have the same problem. I'm using the Cue app on an iPad and on the 'control' section is rotated horizontally. The other sections like code and wonder seem to only work vertically. This is a problem because the iPads have keyboards attached so coding in python is very difficult.
I've checked the screen rotation lock and it is not set - all other apps rotate to the correct orientation.
Is the app designed to rotate with the iPad?
The Cue iOS app was designed for phones and tablets on the vertical portrait layout. We don't support rotation (we don't support rotation on Blockly/Wonder either, but they default to landscape).
Unfortunately, the web version was designed more for education, and that was designed for a more traditional Chromebook landscape layout. Unfortunately, it won't work on iPads, but if they have Chromebooks, that might be a possibility for them.