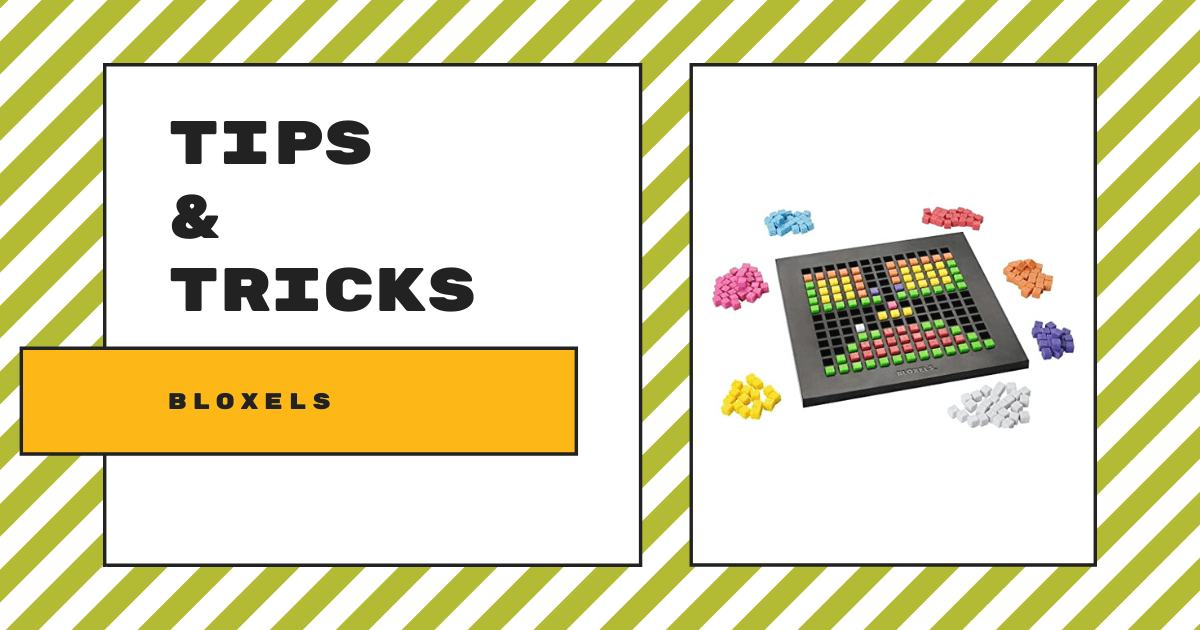| The Bloxels platform enables students to use different colored blocks to design and create scenes for video games. 1. Bloxels can be used in a 1:1 setting, but also comes in class packs of five, 10, 15, or 20. |
Getting Started
Bloxels is a system that students can use on a 1:1 basis in the classroom, but it’s also possible students could use it in groups of three. The kits come in five different sizes: The 20-pack, 15-pack, 10-pack, 5-pack, and single pack. They all include the same pieces, except for the 20-pack, which also comes with a Brainstorming Kit. At the heart of each Bloxels kit are the groups of different colored blocks in pink, white, yellow, blue, orange, red, green, and purple. These blocks fit right into the Bloxels board and allow kids to create scenes. For example, they can use the green blocks to represent grass and the blue blocks to represent the sky.
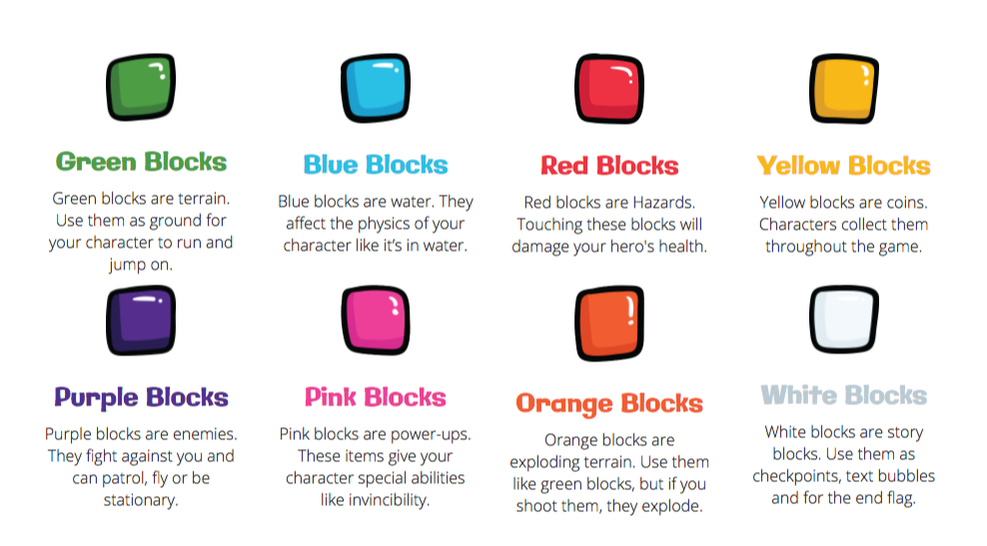
The Bloxels board is a 13x13 grid, totaling 169 spaces within which students can place blocks. Each time they create and upload a design to the Bloxels Builder app, it’s recognized as a ‘room.’ Rooms are made up of the 169 game elements that can fit on the board at one time (13x13) and 169 rooms captured and uploaded to the app make up one whole video game. Each block color also represents something unique.
Green blocks represent terrain, blue blocks represent water, red blocks represent hazards, yellow blocks represent coins, purple blocks represent enemies, pink blocks represent power-ups, orange blocks represent exploding terrain, and white blocks represent stories, which can be used as checkpoints, text bubbles, or as the flag at the end of the game.
Using the Bloxels App
A big part of learning with Bloxels is the Bloxels Builder app. Using this app, students are able to capture the scenes they create on the board and upload them into their game. The app is available for download on Apple, Android, and Kindle devices with a rear-facing camera. A more detailed list of each of the individual devices supported by the Bloxels Builder app can be found on their website.
To get started, open the app and click on the Game Builder option (shown below), then click ‘Build New Game.’ It will prompt students to unlock their gameboard and give them a sample design to capture before opening up the camera. Once students capture their scene, they simply take a picture of it with the Bloxels Builder app and follow the instructions to upload it! Then, continue doing that until they have all of the scenes they need.
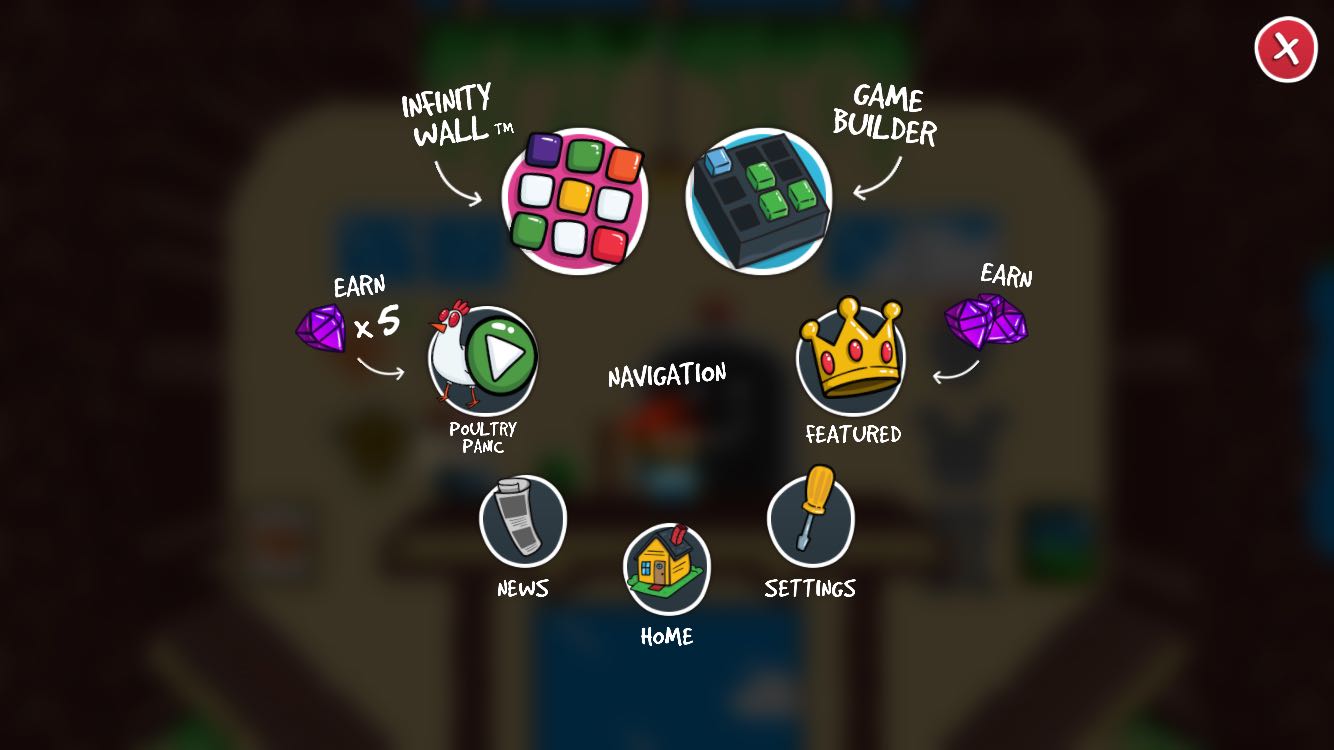
In order to be able to take the picture, all four corners of the board need to be visible within the capture window and the lighting in the room must be sufficient. The Bloxels game pieces below the camera window will light up when the lighting is acceptable. Here are some additional tips to consider when using the app to take the picture. Be sure there is no glare on the screen. Try capturing the board from a slight angle—not straight above and not from its level. Make sure the board is on a plain surface as well. One more thing: If the camera appears to be capturing the wrong colors, you may need to adjust the color warmth and brightness, which can be done within the app after capturing an image.
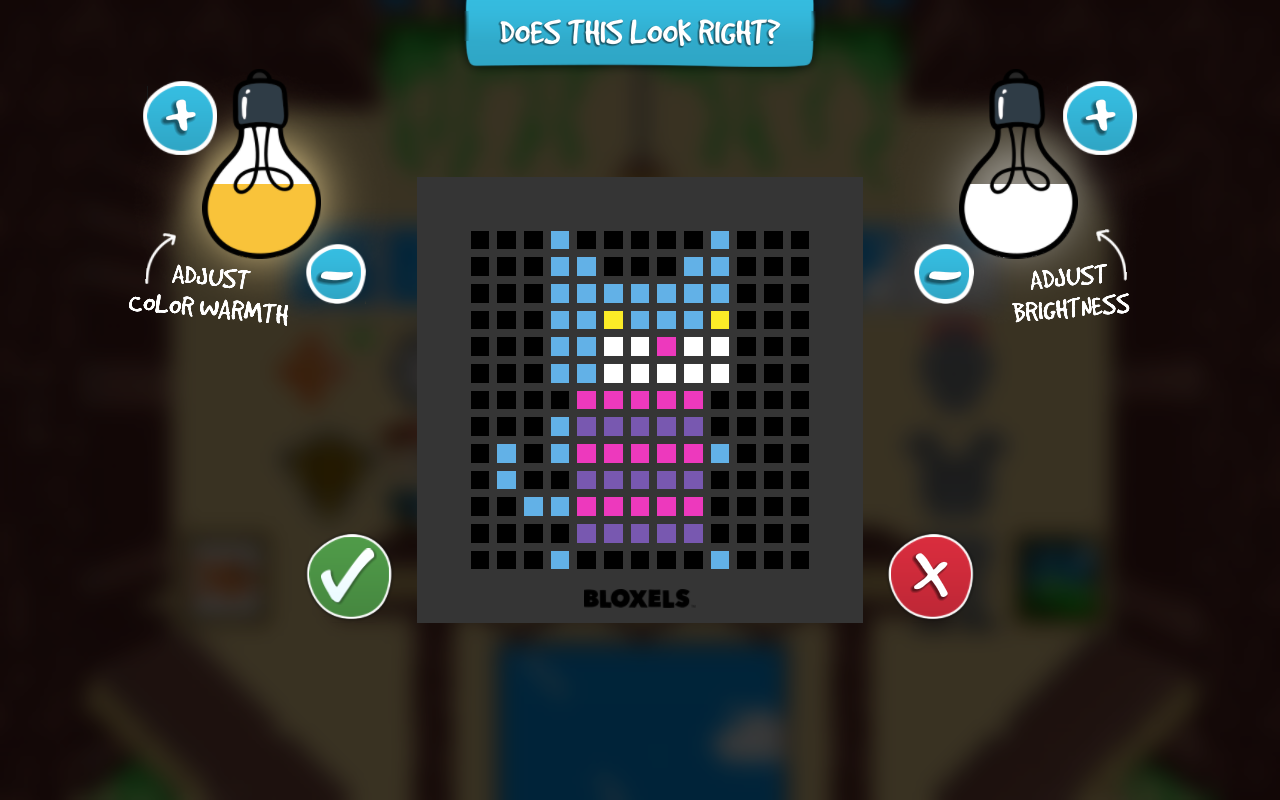
Gaming Controls
The way in which characters in Bloxels games are controlled is very similar to traditional games. There are buttons that appear on the screen, including directional arrows, A, and B. Tap the B button once for a single jump and, while the character is in the air, tap the B button again to add height. The longer you hold down the B button, the higher the character will jump. Pressing the A button typically results in the character shooting something to defend itself or getting around an enemy.
Troubleshooting
Bloxels and the Bloxels Builder app require an Internet connection to function. If you ever experience problems with your device, it's recommended that you check your connection first to be sure it has not been lost or become too faint. If the app is ever to freeze, it’s best to close the app completely and dismiss it from your device’s running apps. Then reopen the app and resume playing. Bloxels also offers email support if any other issues with the board or application should arise. We would also be happy to assist with any issues that might come up—no matter how large or small!
Due to the very unique nature of Bloxels and its presumed relevance in a world that’s flooded with computer science careers, this is a great tool for introducing kids to game design at a young age! If you don’t already have one of the Bloxels kits, visit the Eduporium store! And, remember, if you have any questions about Bloxels or run into any difficulties, feel free to contact us at support@eduporium.com. Follow us on Twitter and Instagram for more EdTech Tips & Tricks!