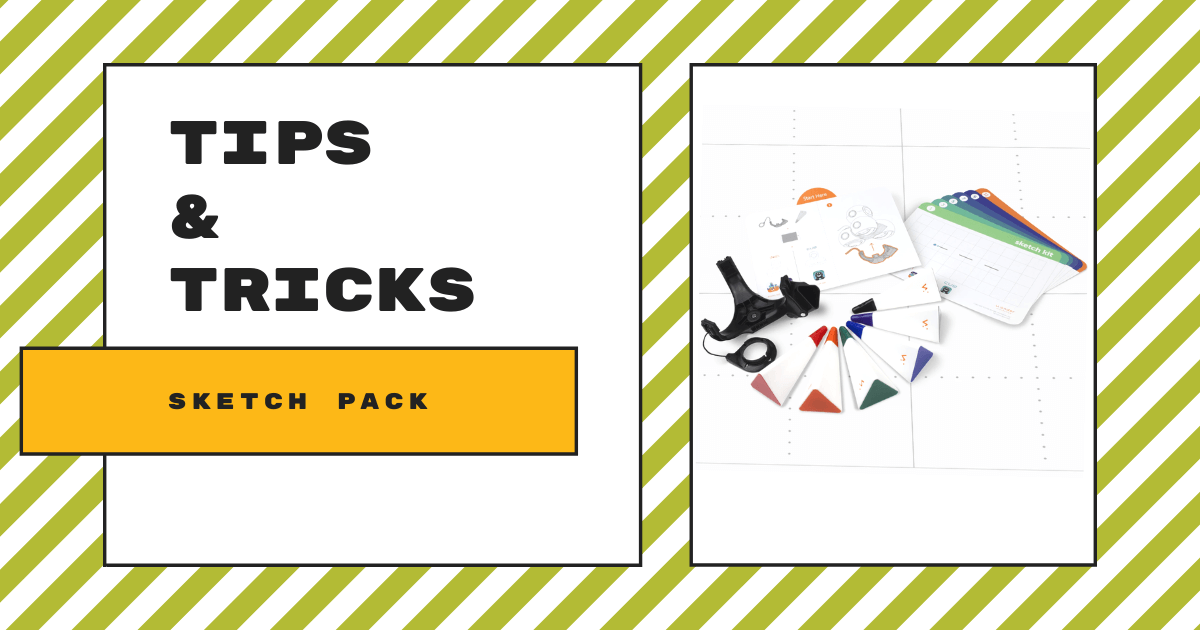| The Sketch Pack allows students to attach a marker to the Cue Robot and program designs for it to draw.
1. The Sketch Pack from Wonder Workshop is compatible with both the Dash and Cue Robots. |
The first and most obvious thing that’s great about the Sketch Pack is that it allows students to truly combine STEM and STEAM. It provides them with a surface and a few accessories to turn the Dash and Cue into a writing utensil. Students can slide a marker into the specialized slot on either robot and then write programs on a connected device that tell the robot how to move and how to draw! Ordinary markers won’t work with the whiteboard, though! The triangular markers that come with the Sketch Pack are unique to this kit. If and when they run out, however, they can be replaced with the Marker Refill Kit.
Since it's compatible with the Dash Robot as well as the Cue, students as young as six years old can use the Sketch Pack. By combining art work with technology, using the Sketch Pack can help them make connections between these two key areas starting at a young age. Ideally, the Sketch Pack should be used by students individually, but it's possible to use it in collaborative projects too.
As they get older and transition from the the Dash to the Cue, they can continue using the Sketch Pack. With the Cue, they can write text programs, however, adding more complexity compared to creating programs in Blockly for Dash. The Cue app is compatible with iOS, Android, Kindle, Windows 10, and Chromebook devices. Search for 'Cue by Wonder Workshop' on your app store to find it. The Blockly and Wonder apps for the Dash are available on each device mentioned above except for Windows.
It's also important to note that the Sketch Pack is different from the Sketch Kit. Both options allow for students to add custom drawing when programming with the Dash and Cue, but the Sketch Pack is a bit more robust than the Sketch Kit. As mentioned above, it comes with the marker harness, six custom dry erase markers in all different colors, a whiteboard mat, an eraser, and six project cards.
Conversely, the Sketch Kit is more basic. It includes just the marker harness, the same six custom markers, and six project cards. They are each compatible with either the Dash or Cue, however, as well as their respective coding apps. We'd definitely recommend going with the Sketch Pack as opposed to the Sketch Kit. This is largely because it includes the whiteboard mat, which makes coding and drawing with either robot much more engaging and fulfilling for students.
To code with the Sketch Pack, you can only use the Blockly and Wonder apps for the Dash and the Cue by Wonder Workshop app with the Cue. You’ll see commands for 'Marker Up' and 'Marker Down' within each app that you must add to your programs to activate the drawing function once the Cue or Dash are moving. First, attach the harness underneath the robot with the marker inserted at the front of the bot. An earpiece, connected to the harness by a string, snaps into the robot’s right ear (the arrow must face up). Remove the cap from the marker and place the marker in the harness. You should hear a “click” sound when it is secure!
Once students are ready, they can use the marker to add new elements to STEM learning using some of the best classroom robotics tools. Not only can they explore STEAM by adding art to their Dash or Cue lessons, they can truly make it purposeful. Activities found within either of the apps or designed by educators and can help students create with intent. They go beyond using an app to control a robot that's drawing. Their sketches can follow defined patterns, include shapes, and even help them spell out messages. It's this sense of purpose that certainly helps students use the Wonder Workshop robots at the next level.

For the best results, set the robot's speed to 'very slow' for the Dash, and to 15 cm/s for the Cue. Also, make sure the whiteboard mat is laying on a flat, level surface. To ensure the Dash or Cue doesn't do any spins or movements that mess up your drawings when using the Sketch Pack, put them in 'Quiet Mode' until you’re ready. You can do this within the Settings section of whichever app you are using. Select 'Silent' within 'Advanced Settings' for the Cue and select the crossed-out face personality for the Dash.
It is recommended to not have more than two robots on the whiteboard at a time. When finished, clean off the whiteboard mat with a dry eraser, cloth, or tissue. It's also helpful to clean off the robot’s wheels using a soft, damp cloth before the ink dries on them. When rolling up the whiteboard for storage, roll with the whiteboard facing out. And, don’t forget to keep track of the marker caps! They are small and, if lost, your marker will dry out in about two hours.
The Sketch Kit and Sketch Pack are great for taking programming to the next level, but we also recommend checking out the solutions to the Project Cards within the Wonder or Blockly apps. In Wonder, enter the 4-character key on the card in the 'Free Play' section and, in Blockly, head to Menu > Create New, and find the solution icon that matches the one on the card.
Whether students are more comfortable programming in Blockly with the Dash or they're ready to try JavaScript coding with the Cue, they can include the Sketch Pack and the markers to add some new elements to their STEAM learning. To find the Sketch Kit and Sketch Pack as well as the Dash and Cue Robots on our store, click below. You can find more Wonder Workshop robots, classroom packs, and accessories there as well. If you have any questions regarding Wonder Workshop products, feel free to contact us at support@eduporium.com. Follow us on Twitter and Instagram as well for more EdTech Tips & Tricks!