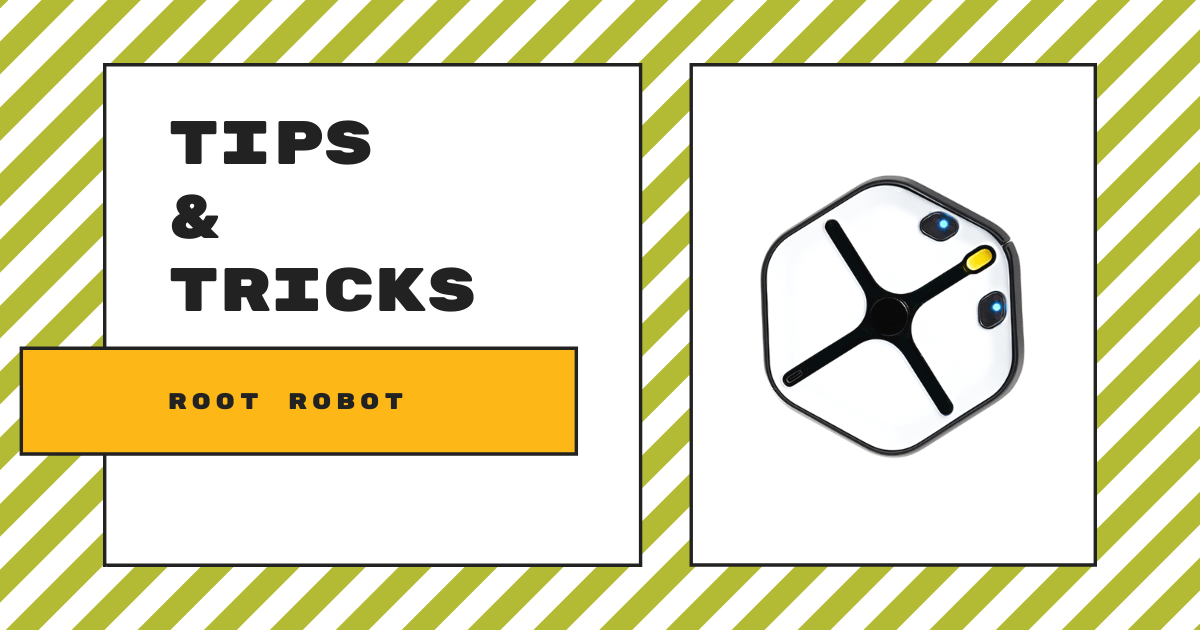| The Root Robot is a very unique coding robot that K-12 teachers can use to introduce students to programming through progressive challenges—and it can climb whiteboards. 1. The robot travels easily on flat surfaces and its sensors prevent it from falling over the edge. |
Getting Started with the Root Robot
To get started, make sure your Root Robot is charged up and you have the Root coding app downloaded on your compatible device. Next, place the Root on a flat surface, like on a magnetic whiteboard, the fold-out whiteboard on a table, or a large piece of paper on a table. Don’t worry, the Root has cliff sensors that prevent it from falling off the table. It’s best to keep the Root on a smooth, hard surface and to avoid carpet or other soft surfaces. You can turn the Root on by pressing the yellow button on its top side. It then easily connects via Bluetooth to paired devices, which students can do right within the Root Coding app.
Within the Root Robot app, there are three levels of programming: graphical block coding, hybrid drag and drop, and text coding in Swift or Python. The Root isn't compatible with many outside coding applications, like Scratch, however, but its app unlocks tons of educational opportunities for students on its own. In the app, students and teachers can also test out the featured programs and browse the activity section if they have a Subscription to Root Academy. There's also an integrated Help menu within the coding section with descriptions of each block and guides for students.
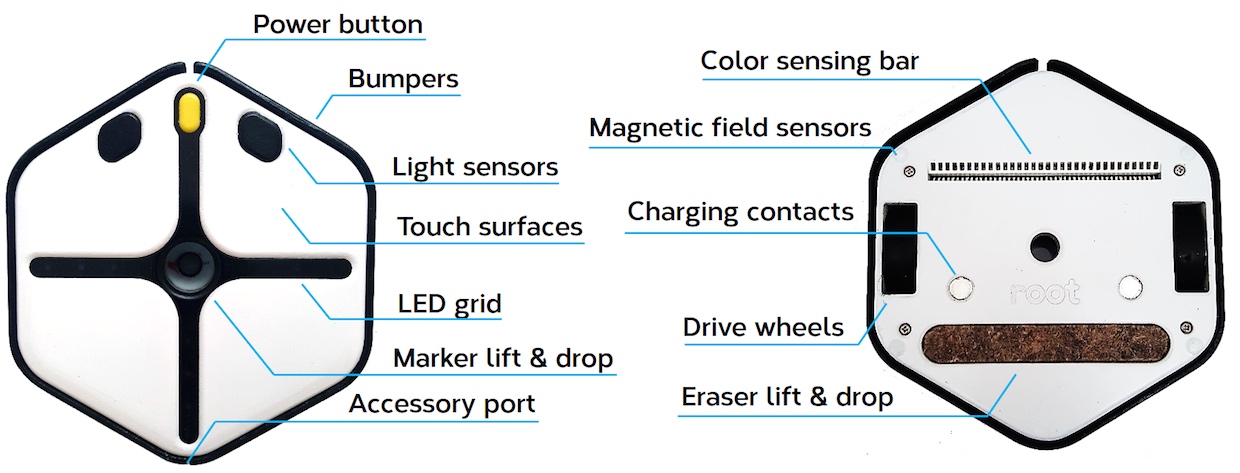
Root Robot Device Compatibility
The Root Robot is compatible with various iOS mobile devices using iOS 10 or later. It is also (somewhat) newly compatible with Android devices, making it more versatile in classroom settings and activities. If you're having issues connecting to a compatible device, make sure your Bluetooth is on, the robot is fully charged, and it's powered on. You will know the Root is on because its eyes will be blue. If you notice the Root's LEDs are flashing blue and the eyes are off, it's likely time to update the Root's software. Students or teachers can do this from within the Settings section of the Root Coding app.
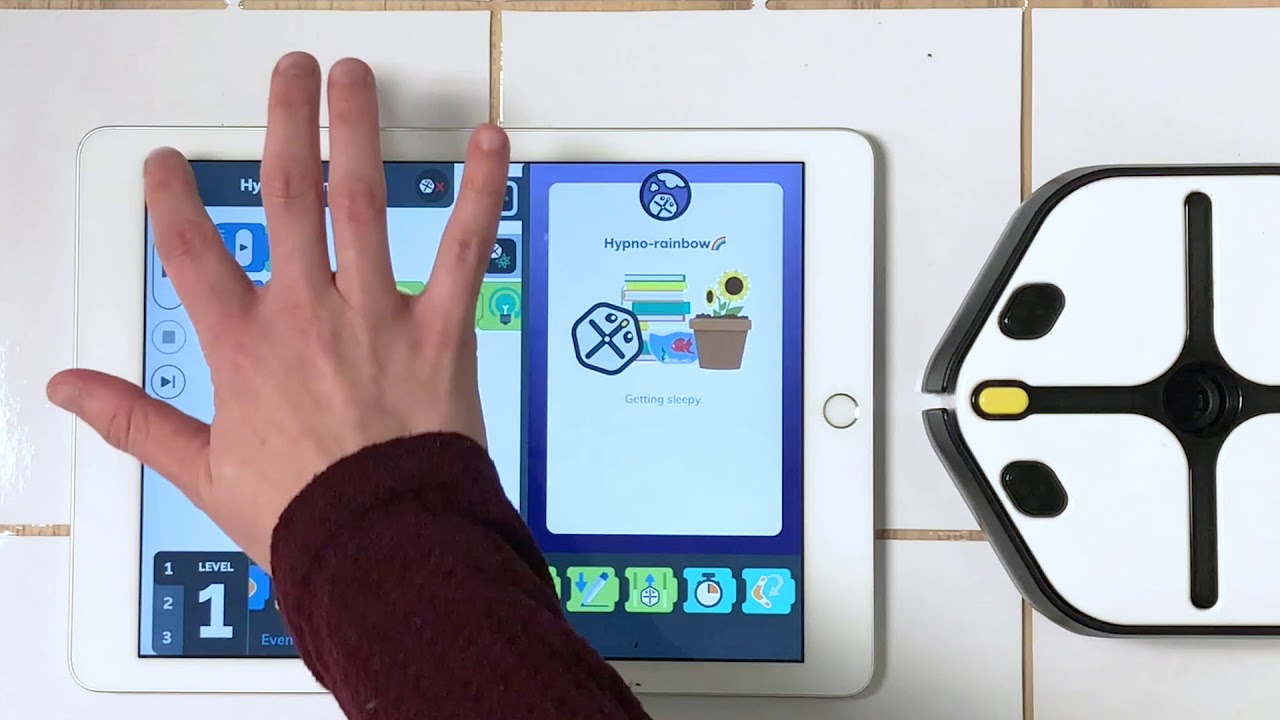
Charging the Root Robot
Students can charge the Root Robot with the 5W USB (5V, 1A) Type-C charger that comes in the box. The battery takes roughly three hours to charge fully. When your Root’s eyes glow green, its battery is full. Also, the Root’s rear LED will flash red when its battery is low. With a full charge, the Root provides two hours of continuous use or up to one week of intermittent use. If you leave the Root Robot unused for a few days or weeks, its charging LEDs may not light up when you plug it in. If this does happen, plug it in, wait an hour, unplug it, and plug it back in. Repeat this process until the Root's charging LEDs light up.
Whiteboard and Marker Use
The Root Robot can climb up whiteboards because it has strong magnet on its bottom surface. However, the whiteboard it's attempting to climb must also be magnetic. The Root can also draw designs students program as long as they place the marker or pen in its slot, which you can see directly in the center of the robot. It then lowers this holder so the marker is touching the whiteboard or paper and draws as it moves.
If the drawing tool is too skinny, you can add tape to thicken it so the robot can grasp it. If your Root Robot still isn’t drawing, try a different marker or pen that doesn’t require as much pressure for drawing. The Root can also lower down an eraser so students can erase their drawings any time they need to. The eraser has magnets, however, so it performs best on a magnetic surface. It will have trouble erasing on non-magnetic surfaces like the fold-out whiteboard because it won’t press down hard enough.
Troubleshooting the Root Robot
If your Root Robot is performing poorly, take a look at the wheels to see if they might be dirty. Students can clean them with rubbing alcohol and a paper towel or a cloth. It’s also important that the surface you are driving over is clean in order to prevent the Root form slipping. There's also a chance their whiteboard doesn’t have a strong steel backing, which might cause the Root to slip. Note that, when using the fold-up whiteboard, the creases between the squares may sometimes cause the robot to perform sub-optimally.
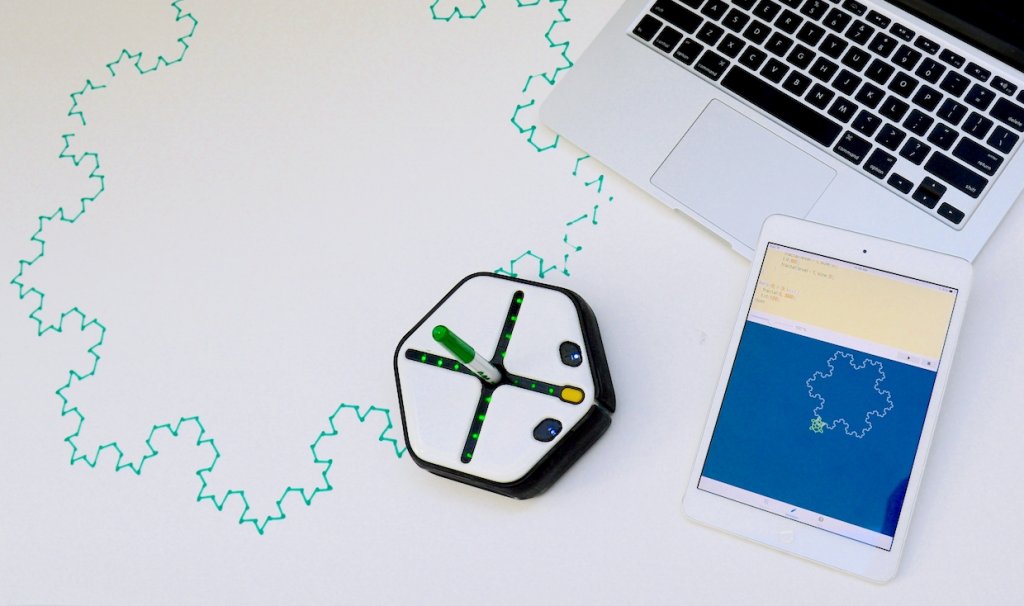
If the Root Robot is frozen or unresponsive, press the yellow power button for 10 seconds to power it off, then turn it back on. If one LED is blinking red, this likely means students need to charge their robot. A low battery on your device or the robot can also cause issues, so keep those charged up. Otherwise, the Root may occasionally need a firmware update. You can check to see if it needs any updates within the Settings section of the app. If none of those are the solution, make sure the Root isn’t being pushed or running into an obstacle, which could cause its motors to overdrive and freeze.
If you don't yet have Root Robots (or want to buy more), check out the original Root Robot, the Root Class Packs, Root rt0, the more advanced iRobot Create 3, and other Root accessories, like a Curriculum Guide and an extra Fold-Out Whiteboard on the Eduporium store. Finally, if you have any questions regarding the Root Robot, contact us anytime and follow us on Twitter and Instagram for more EdTech Tips & Tricks!