The Dash Robot helps elementary educators teach coding basics and, with these helpful hints, you can enjoy a smooth process from start to finish.
|
If you're looking for some Dash Robot instructions, this is the place to be. The Dash Robot is designed for students aged six and up, making it a great option for kids who have never tried robotics or coding before. It helps them see how the blocks they connect bring their robot's actions to life in a tangible way. Whether you're looking for something for students to use after school or for robotics in the classroom, the Dash is a powerful and user-friendly option for elementary-aged kids. Plus, it's easy to update, install, and integrate with classroom devices in various types of learning environments.
Getting Started with the Dash Robot:
With the purchase of Dash Robots, teachers also receive a charging cord, building brick connectors, and a Getting Started guide. The robot has a play time that's up to five hours long and a standby time that is as long as 30 days. It can, however, typically only run for about 90 consecutive minutes but it is rechargeable. The Dash is powered by an internal lithium ion battery and students can charge it using the included cable. If you do lose this cord, you can use any other micro USB cable for charging, although this one will provide the best charging time. While the battery is rechargeable, it's not, however, removable. You shouldn't try to replace the battery and removing it will likely void any active warranties. You'll know it is charging when its charging port lights up and blinks. Once that light is steady, the battery is fully charged.
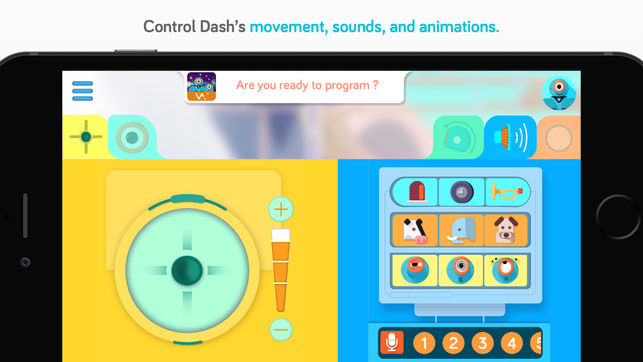
Devices:
The first thing educators might wonder is how to connect to the Dash Robot. As you might already know, the Dash connects via Bluetooth to many compatible devices. In fact, Dash Robot compatibility spans a large list of devices, including many iOS, Android, Kindle, and Chromebook machines. If your robot is not connecting to the Dash Robot apps, first ensure it's compatible with the approved devices below:
Dash Robot iOS Compatibility:
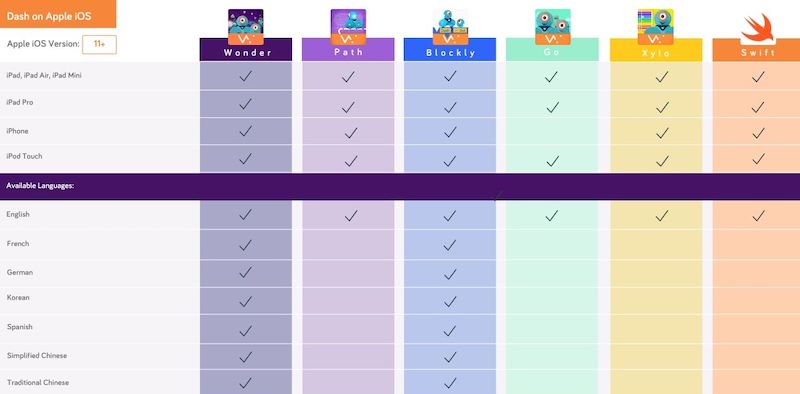
The Dash Robot's Android Compatibility:
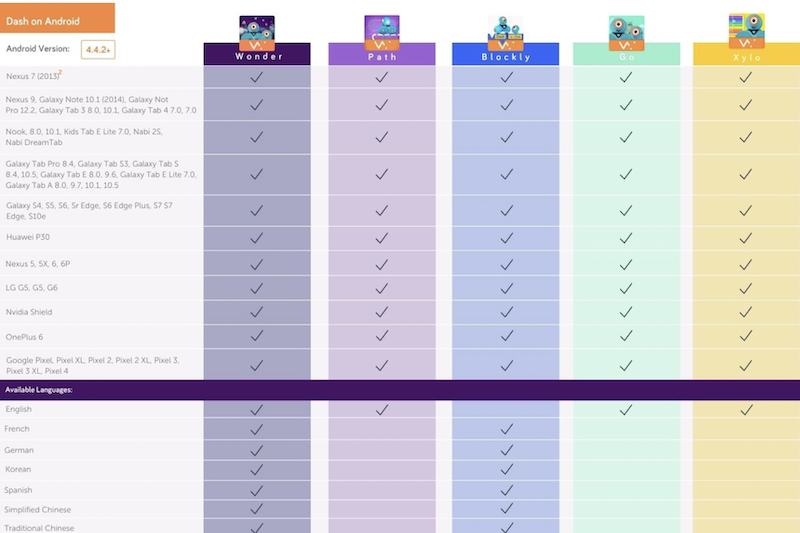
Dash Robot Kindle Compatibility:
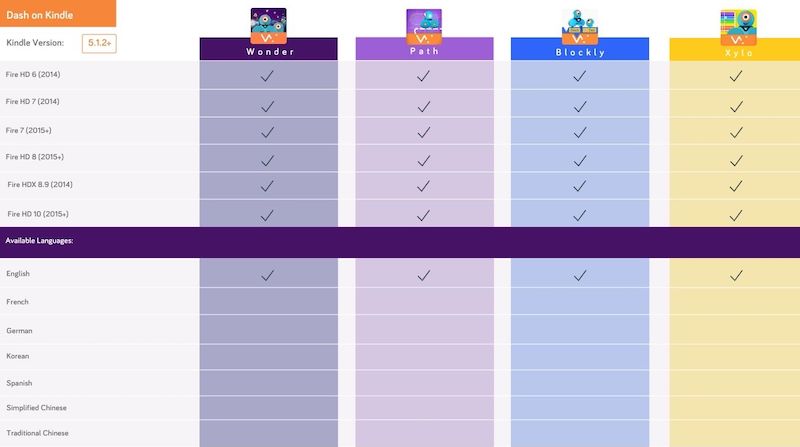
The Dash Robot's Chromebook Compatibility:
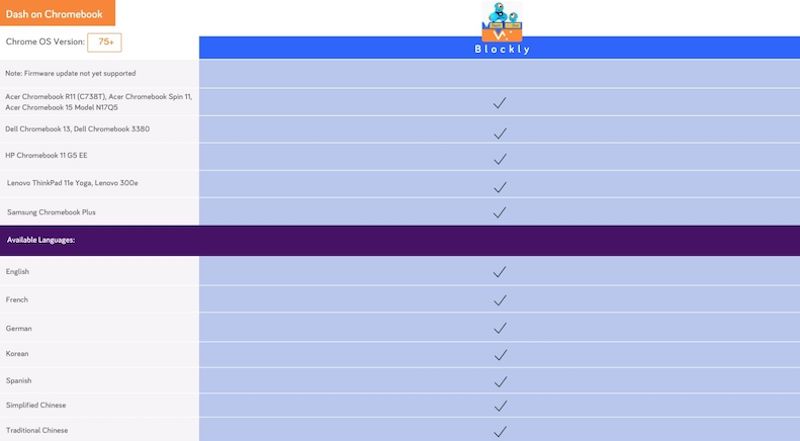
Below, you can find some noteworthy takeaways from these tables. The Go app (one of the apps most commonly used with the Dash) is not compatible with iPhones and only available in English. Any of the other five Dash coding apps for iOS devices should work perfectly fine.
Conversely, the Nexus 7 (2013) can only connect to one robot at a time. We recommend that all Nexus 7 users consider this when deciding on the number of Dash Robots and devices to purchase. Users with OS Version Marshmallow (Android 6.0) and above can connect to two or more robots at a time, however.
Coding with the Blockly app.
The Blockly app is the only Wonder Workshop coding app currently accessible on Chromebooks. However, students can access the virtual Dash's Neighborhood coding environment on their Chromebooks as well. If you use Chromebooks for coding in your classroom, we recommend doing some extra research on the Wonder Workshop Blockly app to ensure compatibility with student skill sets and your instructional goals.
The Wonder Workshop team also recently released a key update to its Blockly app. It now includes in-app read-aloud support, so it's easy for young students and pre-readers to use when programming the Dash. Students or educators can toggle read-aloud support on within the Classroom Management section of the Make Wonder (previously Class Connect) platform and enable or disable it as they please for each various Blockly puzzle. When it's enabled, a small icon appears on each puzzle page and any text on those pages will automatically narrate. Students can find these text features within the story prompts in their puzzles but it's not currently available within the individual coding blocks.
The Swift app is solely available for iOS devices. This provides students with a more in-depth programming experience when using the Dash Robot. If students are new to coding, however, it's best for them to start out with one of the more simplistic apps, like Path, Blockly, Wonder, or Go.
The Path and Go Android apps are currently only available in English. Also, all Dash coding apps for Kindle devices are currently only available in English.

If you’re still having issues connecting, we recommend turning off your Bluetooth and then turning off your device. Turning everything back on and then trying to re-connect it all usually seems to work well. Students should also refrain from pairing their robot from within their device’s Bluetooth settings. Generally, if they've done this, it's best to unpair it and connect from within one of the Wonder Workshop apps.
Updating the Robot's Firmware:
Some issues may arise if the robot’s firmware is not up to date. Before you update it, make sure your robot has a full battery or is charging. To find the firmware version your robots are currently running, open up the app, connect to your robot, open the menu, and locate the firmware version. Once you’re ready to update it, follow the Wonder Workshop team’s instructions below:
- Hold all three orange buttons, plus the power button, until the lights turn red, then release them. The lights will slowly blink red and then turn off. If you miss the red lights, just keep holding the buttons and release them when they become red again.
- Then, open your app (Wonder, Blockly, etc.) and search for robots to connect to. You should see one called “DFU DASH.”
- Tap the picture of your robot to connect to it and follow the prompts to update the firmware.
- When the update finishes, your robot should connect, power on, and be ready to go.
Classroom Tips for Teachers.
- You don't need a Wi-Fi connection to use the Dash since it doesn't connect directly to the Internet. You'll only need Wi-Fi for initially downloading the apps, receiving updates, and for utilizing a few of the robot's features, such as the Wonder Cloud, within the Wonder app.
- Students can connect only one robot to any given device at a time. So, if they'd like to program two Dash Robots simultaneously, they would need two devices. In addition, remember that progress on programs and challenges is saved on individual devices, not on the robots themselves.
- If many students are using multiple Dash Robots within the same area, their devices may begin to connect and disconnect from robots other than their own. The best way to alleviate this issue is to give each student's robot a unique name. When their robot is connected to their app, students can change the name of their robot to whatever they'd like. If the problem persists, you may need a more targeted solution.
Integrating the Make Wonder system.
- To find and run coding activities for students, we'd encourage educators to explore the Make Wonder platform. Within this system, they can find PD materials, create classes, track student progress, assign activities, and more. This is also how you'd share access to the Dash's Neighborhood environment for students to program the virtual Dash Robot.
- You need a subscription to access Make Wonder, and they're available as part of most Dash Robot bundles for one, two, or three years. There are also bundles without robots that provide access to the Make Wonder platform by itself if you already have Dash robots or just want to try out the virtual Dash's Neighborhood. Progress students make is saved within Make Wonder but may be erased if school Internet systems refresh regularly. If this is the case, check with your IT administrator and see if they can create a rule to never clear the cache for the Blockly website.
- If you have more than one Dash Robot and need help telling them apart, students can re-name them within any of the apps. They could do this by tapping the orange ‘Settings’ button to edit their names. They can also add stickers or labels to the physical robot so they always know which one they're connecting to.
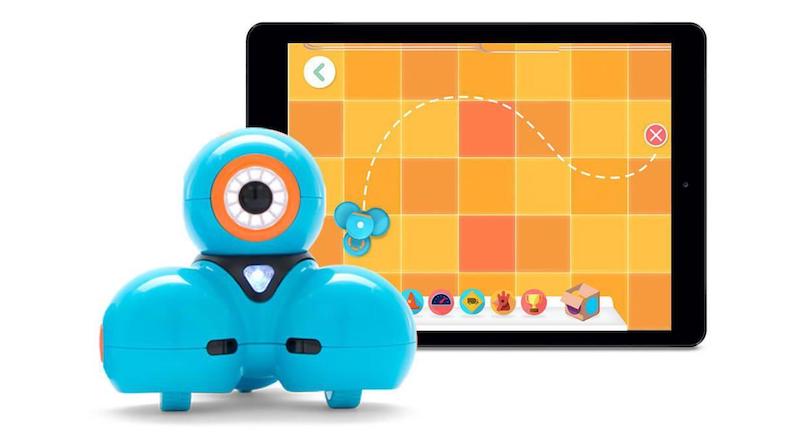
Addressing issues with the Dash coding apps.
- There may be cases of in-app issues when coding with the Dash. For example, if students are building a Blockly program and a red exclamation point appears, preventing them from fully running it, this could just be random. This is a known issue and affects certain iPads from time to time. Typically, closing and reopening the apps or powering down and powering up your device helps solve this problem. The Wonder Workshop team updated the Blockly app in November 2021 and included this fix. To ensure you have the latest version, check which one students are using.
- Another thing to keep in mind is that Dash coding apps may not update automatically on student or teacher devices. In many schools, there are procedures in place to block automatic updates. No need to worry, however, because you can check if apps need updating any time and update them manually.
Other helpful tips to keep in mind.
- If your Dash Robots are too loud for the classroom, you can adjust the volume in the ‘Settings’ section in any of the apps (the same section where kids can edit their robot's names). If trying to get the Dash to respond to clapping, be sure that students press the play or start button to begin the program prior to attempting a clap. There's an indicator that moves through the program and, when it reaches the clap block, that's when students should clap. They can also try tapping the robot's surface to simulate a clapping sound if it's too loud in the classroom.
- If your Dash Robot needs some cleaning, only use a soft, lint-free cloth. Abrasive materials, sprays, and liquids, specifically, will damage the robot and void its warranty.
- Very flat, smooth surfaces are best for using the Dash Robot. It can drive on carpet but its wheels may encounter difficulty and can possibly create inaccurate speed and distance measurements. If the Dash's wheels seem stuck, you can try rotating them back to the normal position. It may also be helpful to check for any small pieces of debris that have become lodged within the wheel area.
- Finally, don’t worry—there is no built-in camera anywhere within the Dash Robot.
We hope this helps with any Dash Robot troubleshooting questions that you've had and inspires educators to give these robots a try in computer science classes! To purchase the single Dash Robots or any in-depth classroom packs, visit the Wonder Workshop section of our store. You'll also find a few of the best Dash Robot and curriculum options below. Finally, check out more blogs and make sure you're following us on both Twitter and Instagram for additional Tips & Tricks!
| Set up a conversation with us to learn more about the right robotics tools for your classroom. |



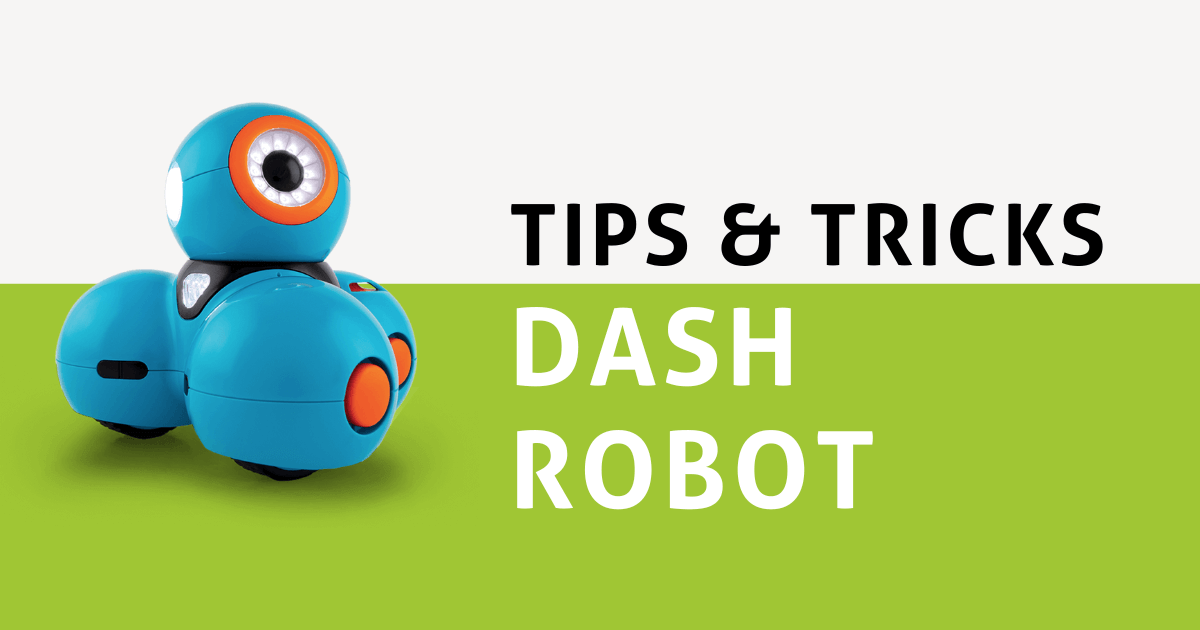


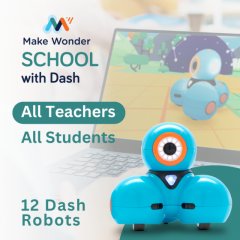





Thank you,
Here are suggestions from the Wonder Workshop team: https://help.makewonder.com/s/topic/0TO4p000000PvZKGA0/robot-questions
If you're still having issues, you can also try reaching out to their team or we can assist you as well if you purchased the robot from us.
"The best way to distinguish the robot is by renaming them. You can do this via the robot settings once a robot is connected to the app. If the robots are already renamed, then further investigation may be warranted. The robots should not auto connect to any device and need to be manually connected."
"This could be a robot issue. If the robot is not tapping the xylophone properly, we recommend trying to just create a simple program in Blockly utilizing the look blocks to test the head movement. If you have access to the Wonder or GO app you can use the joysticks to move the head to ensure the movement is occurring properly. If possible, please send a short video of the robot moving randomly to support@eduporium.com. The robot will provide a reminder scenario if it is not interacted with before auto shut down."
"We are aware that certain iPads will get this error when creating programs. The error is completely random and does not affect the same device at all times. Some users report restarting the device and app causes the error to no longer occur. We have a possible fix for this error that is currently going through the approval process with Apple. Once approved we hope to have the fix live by the end of the week."
"We are aware that certain iPads will get this error when creating programs. The error is completely random and does not affect the same device at all times. Some users report restarting the device and app causes the error to no longer occur. We have a possible fix for this error that is currently going through the approval process with Apple. Once approved we hope to have the fix live by the end of the week."
I was wondering if the appearance of red ! has been resolved yet as I am still facing this problem on our dash robots. Also, one of my Dash robot is not working properly with Xylo App and upon testing its neck movement, I see that Dash's neck is not moving up and down. What should be done in this case?
“We believe we have released the update on Wednesday that should fix the exclamation mark error. Have the user attempt to update the Blockly app.
For the head issue they would need a replacement robot it sounds like."
I hope this helps!
My students have been going through the Blockly puzzles. In one of them students are asked to program Dash to respond to a clap. We have multiple robots who are not responding to the clap despite having correct code (I've quadruple checked). Updating firmware did not help. I also read that tapping the robot on the head with a pencil could simulate a clap but Dash is not responding to that either. Has anyone else experienced this?
Something we have seen a lot of with past cases is the play/start button is not being pushed to execute the code prior to attempting to clap.
Once you have your program set how you want, hit the start/play button and make sure the indicator dot moves through each block. When the indicator gets to the hears clap block, attempt to clap and see if the robot responds.
If you are already doing this then i would like for you to try a test for us. Create a simple program with the hears clap block/ tap the start button and when the indicator lands on the block to hear a clap gently tap the head of the robot on one side with a pencil or pen.
The user looks to have tried the basic troubleshooting tips. Typically, we would move on to warranty eligibility.
I would ask for the following information
Please reply with the following information so I can determine if your robot is eligible for replacement under warranty:
1. Shipping address
2. Telephone number
3. Robot’s serial number (located underneath)
4. Proof of purchase (screenshot or photo of receipt or similar, showing purchase date)
Feel free to send this information to support@eduporium.com at any time.
I got the same problem with dash not responding to claps. All your mentioned tips didn't help. Was there any fix or solution to this from Wonder Workshop? Maybe with a firmware update?
Thanks a lot.
We were using the robots with the Blockly app. They started a blank project in My Projects and added one block, forward 50 normal. When they tap the play button, the robot moved forward and then a red ! appeared. This is happening to multiple groups. We are using 12 Dash robots and it is happening randomly to different groups at different times. It is very frustrating for the class.
Any help or advise is greatly appreciated! Thank you.
If possible a screenshot or two showing the error could be beneficial in further troubleshooting. You could send this to support@wonderworkshop.com.
I would recommend first ensuring the latest version of the app is installed. Some schools prevent auto updates for installed apps. They may be using an old version of the app.
They can check to see what version they have by opening Blockly and looking for the version in the lower left corner of the puzzle selection page. The latest version of Blockly should be 3.8.7.
Hope this helps!
If one class starts an app one week, can I reset Dash for my classes that come the second and third weeks?
Teachers who are subscribed to our Class Connect service do have the ability to reset or unlock puzzle progress via the teacher dashboard.
If the user is not a Class Connect subscriber then the progress is saved to the Chromebook via the web local storage. However, if the device is managed via a school device management tool the webcache may be getting cleared on a regular basis.
The admin of the device management tool would need to make an exception to not clear the cache for the Blockly website for progress to not get deleted.
We recommend performing a firmware update on these robots. If the issue is related to software or firmware the update will fix it. If the issue continues then it would lead me to believe it's a mechanical issue and will have to determine warranty eligibility
Here are the steps to perform the firmware update
PREFACE: Plug robot in to Charge and perform the following on a Mobile device
If the device is an Android or Kindle device, location services must be enabled
1. Hold all 3 orange buttons on top of the head. Keep holding them, then press the power button until the lights turn red. Now release the buttons.
2. Open your BLOCKLY APP and search for robots to connect to. You should see one called “DFU DASH/DOT”.
3. Tap the picture of Dash/Dot to connect and follow the prompts to update the firmware.
4. When the update finishes, your robot should be connected, powered on, and ready to go.
Thanks,
Debbie Kaika
That should allow the apps to connect properly! Please let us know if the issue persists, though.
Has there been a fix discovered for this issue? We've only played with our dash for 2 days and it's doing this nonstop now.
A firmware update is what I would suggest for you to try first. Here are the instructions:
1. Plug robot in to charge and then perform the following steps on a mobile device. (For Android or Kindle, location services must be enabled.)
2. Hold all 3 orange buttons on top of the head. Keep holding them, then press the power button until the lights turn red. Now release the buttons.
3. Open your BLOCKLY APP and search for robots to connect to. You should see one called “DFU DASH/DOT.”
4. Tap the picture of Dash/Dot to connect and follow the prompts to update the firmware.
5. When the update finishes, your robot should be connected, powered on, and ready to go.
If this doesn't fix your Dash, please send along a video of the issue to kara@eduporium.com and we'll proceed from there!
If that doesn't work, feel free to email us at support@eduporium.com and we'll be able to help you further.
I have just bought Dash wonder kit, while using it front flash light on the head is disappeared, and not coming back at all, I have tried everything, restarting, using the apps, etc.
Could you please let me know if it will come back or no. Because I just bought it for my daughter and she is very sad.