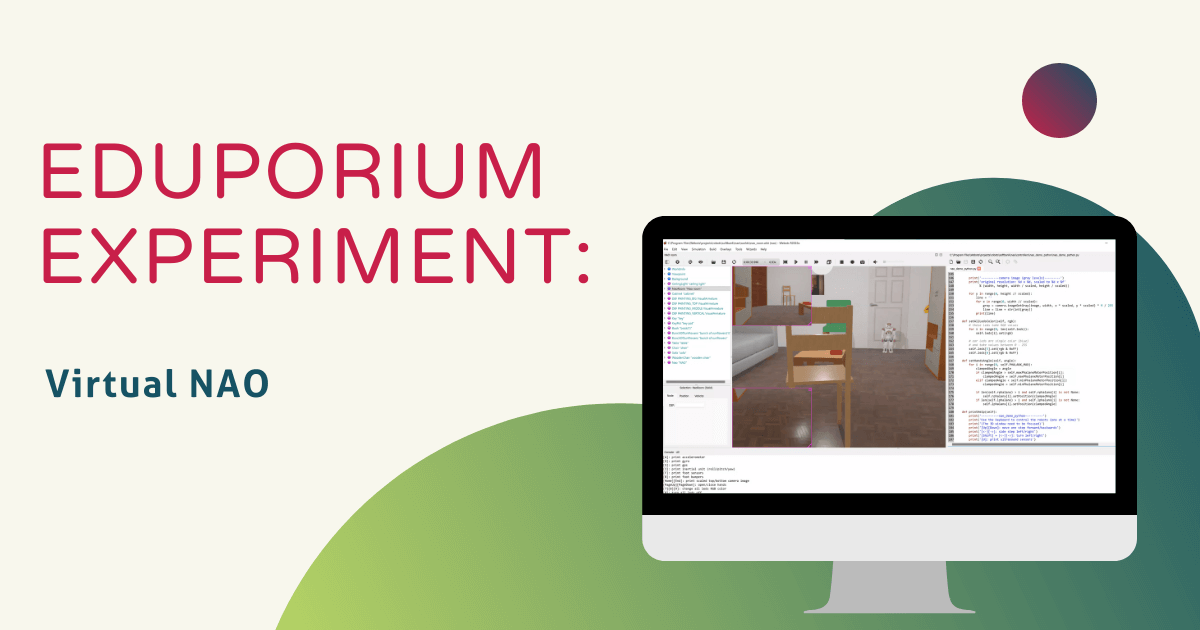As we continue to do more than ever to ensure STEAM and computer science opportunities stay equitable and accessible, our team has really embraced coding lessons that students can do anywhere—even if they don't have the physical robot. Softbank’s highly intelligent humanoid robot, known as the NAO V6, also has an extensive amount of educational value and helps create tons of opportunities for any students in middle school, high school, college, and CTE programs to learn new programming skills. Of course, whatever your situation, it is unlikely that every kid has a robot, but that doesn’t mean they can’t still try the programming. So, in this week's Eduporium Experiment, we'll explore how your students can program the NAO Robot virtually with the simulation tool in the Choregraphe coding platform.
NAO’s unique coding interface, known as Choregraphe, has a feature that enables students to program a virtual NAO Robot. In many cases, programming the virtual model can help them practice coding when the physical robot is unavailable. It is also great for allowing students to test code before uploading it to run on the actual NAO Robot. Choregraphe is a great visual coding interface because students can access it from anywhere, including school buildings and at home.
NAO V6 device compatibility and getting-started tips.
Choregraphe is available for download for Macs, Windows, and also Linux systems. You'll choose your version by clicking the blue box under “Choregraphe” that says “Choregraphe Set Up.” After clicking that, the download will begin automatically. It’s important to note that this download typically requires about 30-40 minutes to complete depending on your PC. We're also excited to share that the brand-new NAO V6 AI Edition includes access to a virtual environment as well. Among many new and powerful features, it allows kids to access a 3D simulation tool for programming the NAO Robot. And, they could still use Choregraphe and add new coding languages to the fold, including Python, C++, C#, and Java.
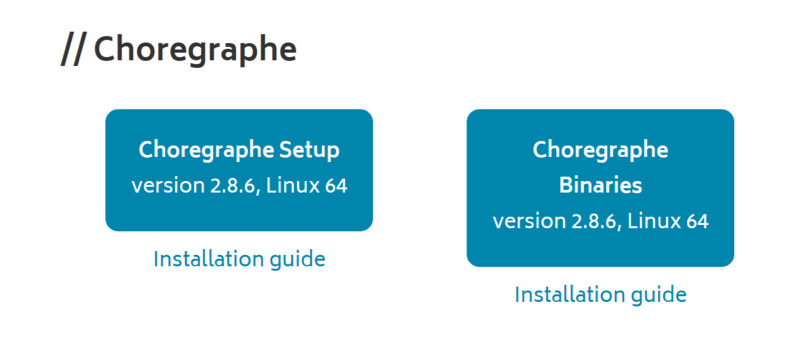
Once you have Choregraphe up and running, you’ll see the main screen, which consists of the blank area for creating code in the middle, actions their NAO can execute on the left, and a view of their robot on the right. Students can use Choregraphe to create code and connect to any physical NAO Robot but, like we said, they can also just choose to program the virtual NAO. To connect to a virtual NAO, find the top menu, click the “Connections” button, and then “Connect to Virtual Robot.”
Navigating the Choregraphe software.
Once children select this, they will see a virtual robot appear on the right of the main screen. The robot they initially see is one of Softbank’s other robots, Pepper. To change the view to the NAO Robot, head to Edit à Preferences à Virtual Robot à Robot Model and select NAO H25 V6. After saving these selections, they will see their NAO show up on the right-hand side of the screen. It will appear far away at first but, if kids want to get a closer view, they can right click on the picture and select “Focus on Robot.”
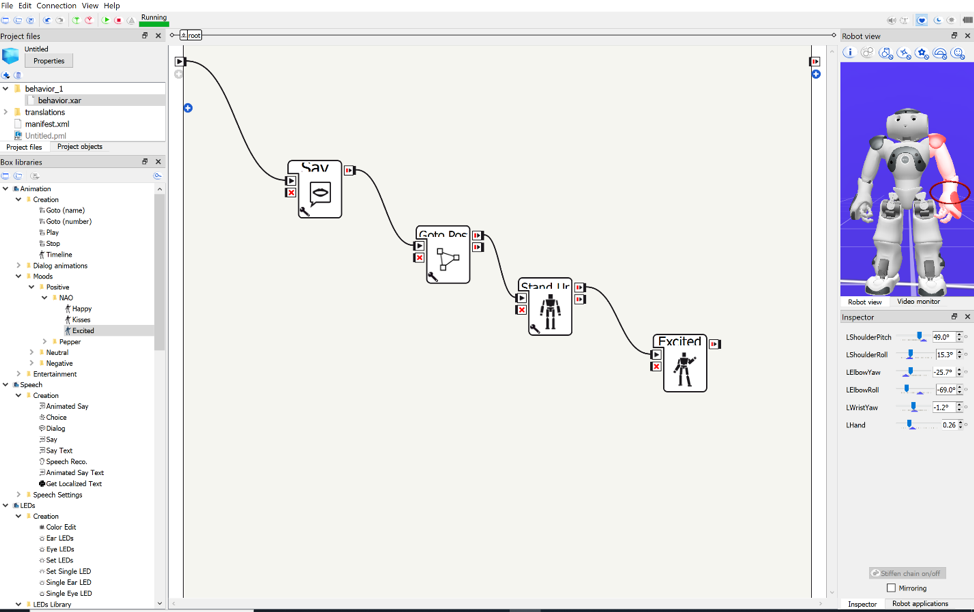
For those unfamiliar with the NAO’s Choregraphe coding platform, it's basically a form of block coding or visual coding. On the left, you can see all actions that you can program the NAO to perform. Students can drag and drop any of these actions into the main middle section. While more technical than beginner-level coding with a common block-based environment, it is, however, the same premise. But, once students are comfortable enough, they can move on to text coding within Choregraphe as well.
NAO Robot project ideas.
When programming, students can connect the robot's actions using the link at the top left of the “On Start” button. This tells the NAO that, when the code starts, it should perform the following actions. We created a simple linear program that, on start, got the NAO to execute four movements one after the other. We'd also added a speech animation, telling the NAO to say “Hello World” by editing that text within this action. This is possible by clicking the bottom left of the action block and typing the dialogue for it to speak.
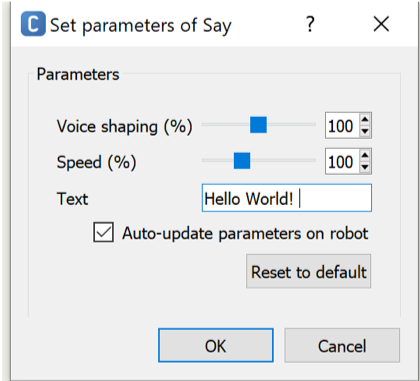
We then programmed the NAO to sit down and stand up by dragging two movement actions into our code. The stand up and sit down actions fall under the Posture tab, which you will find in the Movements section. Lastly, since the NAO Robot can portray moods, we added a block for it perform its “Excited Move,” which consists of what essentially amounts to a happy dance.
Running code for the virtual NAO Robot.
To run the programs, click the play button at the top and your virtual NAO should perform the programmed actions. While the code runs, students can select different NAO Robot body parts to focus on and see how they move while it's running their program, including some specific parameters they can set. Also, students don't need to feel pressured to explore those more complex elements of Choregraphe right away. They can opt to keep things as simple or advanced as they'd like and it's also free to download.
So, as students continue to look for new and exciting computer science resources, the virtual NAO Robot is a great addition to hands-on coding. If you are interested in a NAO Robot and the Choregraphe platform, please reach out to us with any questions. You can find each of our NAO products and the trade-in options on our store. And, don’t forget to follow us on Twitter and Instagram for all of our updates on innovating with technology in the classroom.