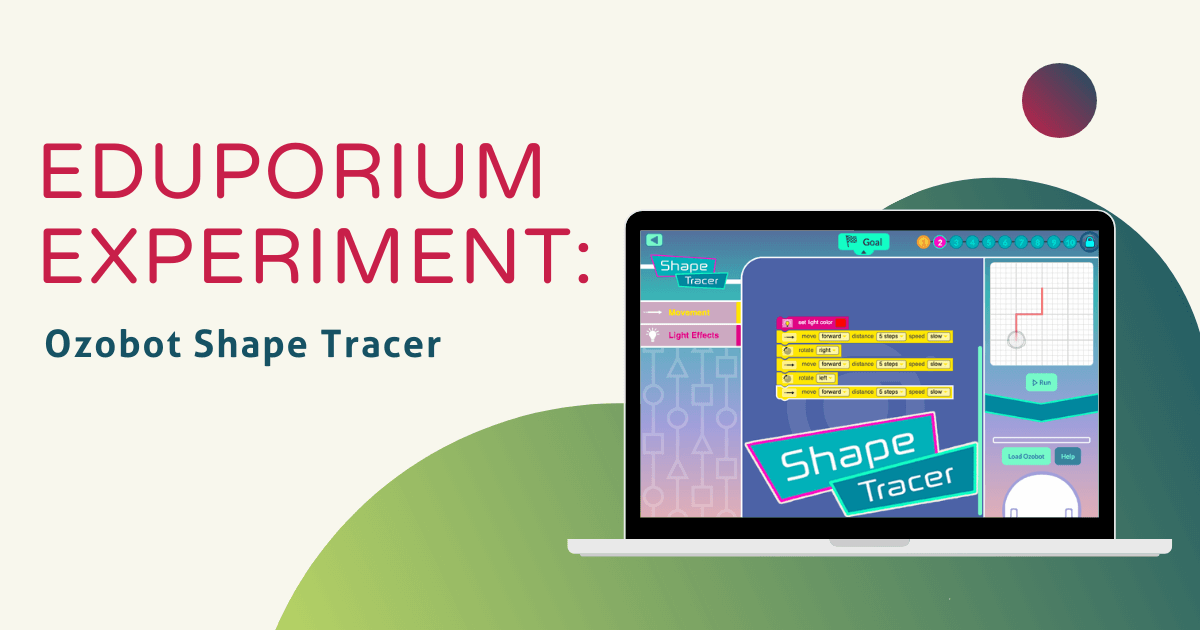Ozobot's pocket-sized, color-coding robot helps engage students in STEM experiences anywhere—even in distance learning. As many of us continue to teach and learn in remote settings, accessible STEM resources have become a treasured necessity. When we think about robotics, we often picture students tinkering and experimenting with physical robots to create programs and code. Though it’s ideal, having a physical robot is not always an option for every student who is learning outside of the classroom, however, and that’s why virtual resources have become so important. Among those virtual resources is the Shape Tracer game from Ozobot. This cool, web-based platform enables students to keep their coding skills sharp and learn new ones over time!
The Shape Tracer tool launched around the time distance learning began and we tried it out for an Eduporium Experiment. We explored how students can use it in a remote learning environment. There are virtual coding challenges they can access from their own device while staying safe at home. It’s a pretty cool interface with some of the classic Ozobot coding blocks. It helps familiarize kids with programming an Ozobot or remembering things they may have learned while coding in the classroom.
Coding with a virtual Ozobot.
When you open the Shape Tracer tool, which is accessible through the OzoBlockly program, you'll see a familiar block coding platform and the digital Ozobot on the right side of the screen. New since remote learning began, students can create programs using the virtual bot without the need for a physical one. On the left of your screen, you have your Movement and Lights blocks (there are just two types of blocks within the Shape Tracer environment). At the top, you will see challenges numbered from 1 to 10 (the green circles). They progress in difficulty and allow students to try different programming techniques in the virtual environment.
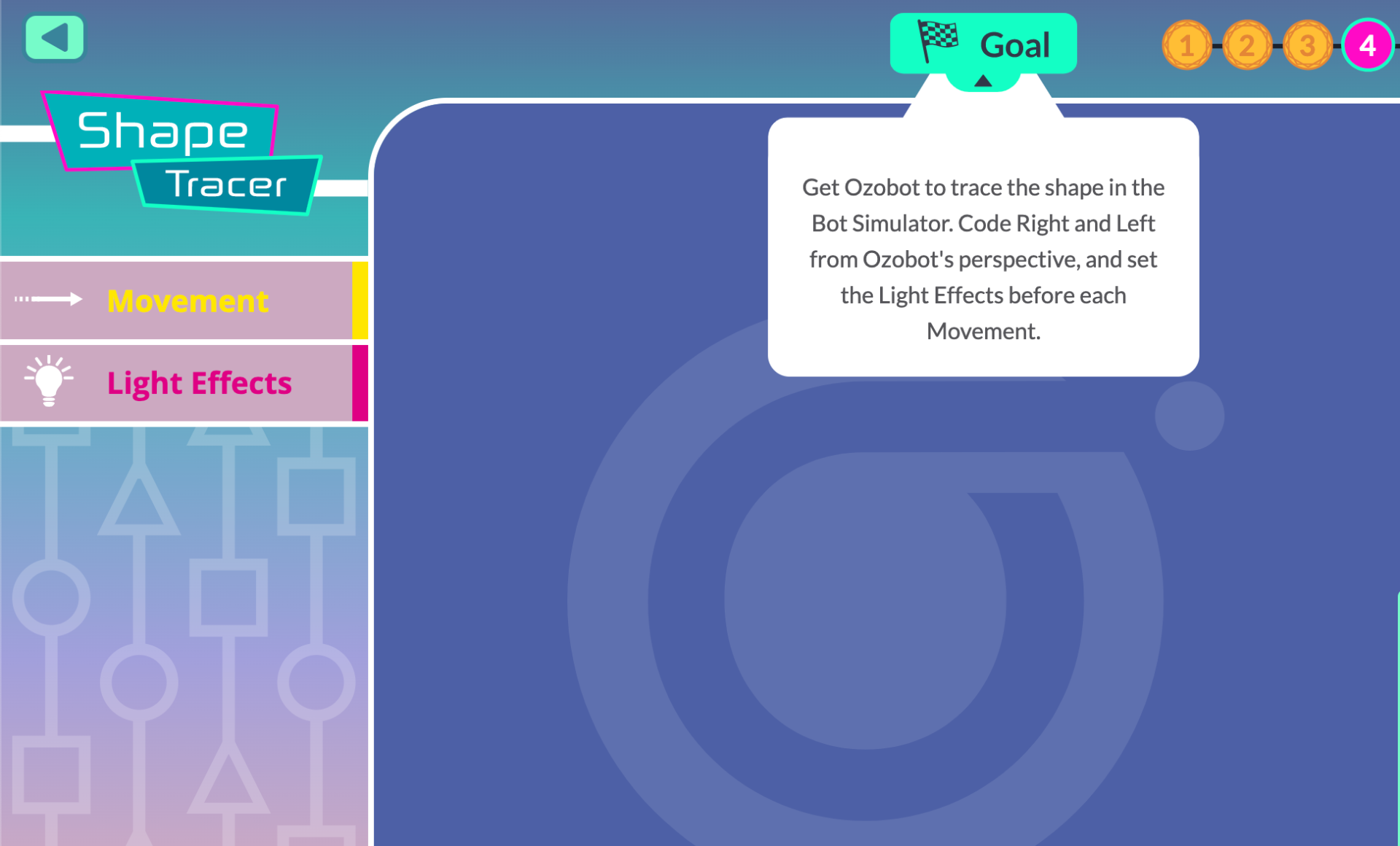
Your virtual Ozobot is found on a grid made up of 5 x 5 blocks (on a larger 4 x 4 board) and you can see the pattern you’re challenged to create for each level on the right of the screen. Using the blocks, you can build a program that helps achieve the goal, which is displayed at the center of the screen at the top. Clicking on the green ‘Goal’ button reveals what each challenge entails and the colors on the grid are also important. These features allow students to use the Shape Tracer independently in asynchronous lessons if they’d prefer that route.
The games in the virtual environment.
The first challenge in the series requires you to move the virtual Ozobot a total of 10 blocks forward. Not only do you need to trace the line, you also need to program the Ozobot to light up in the same color as the line shown. The line for Challenge 1 is green, so we first dragged a “Set Light Color” block from the Light Effects section to the dashboard and changed the color from red to green. The fact that students need to get the program correct is valuable experience for them. This helps them push through trials and errors and explore different debugging techniques at home.
We then dragged the movement block to the dashboard and set the Ozobot to move forward. The block defaults to one step forward, so we changed the number of steps to 10. You can also change the speed if you want to get the Ozobot to move at a faster speed. The speed at which the Ozobot moves can be slow, medium, fast, or very fast. Also, students can set the direction that the Ozobot moves to forward or backward and they can set the number of steps per block at anywhere from 1-10. You can see how it displays the information in the image below (this is actually Challenge 3).
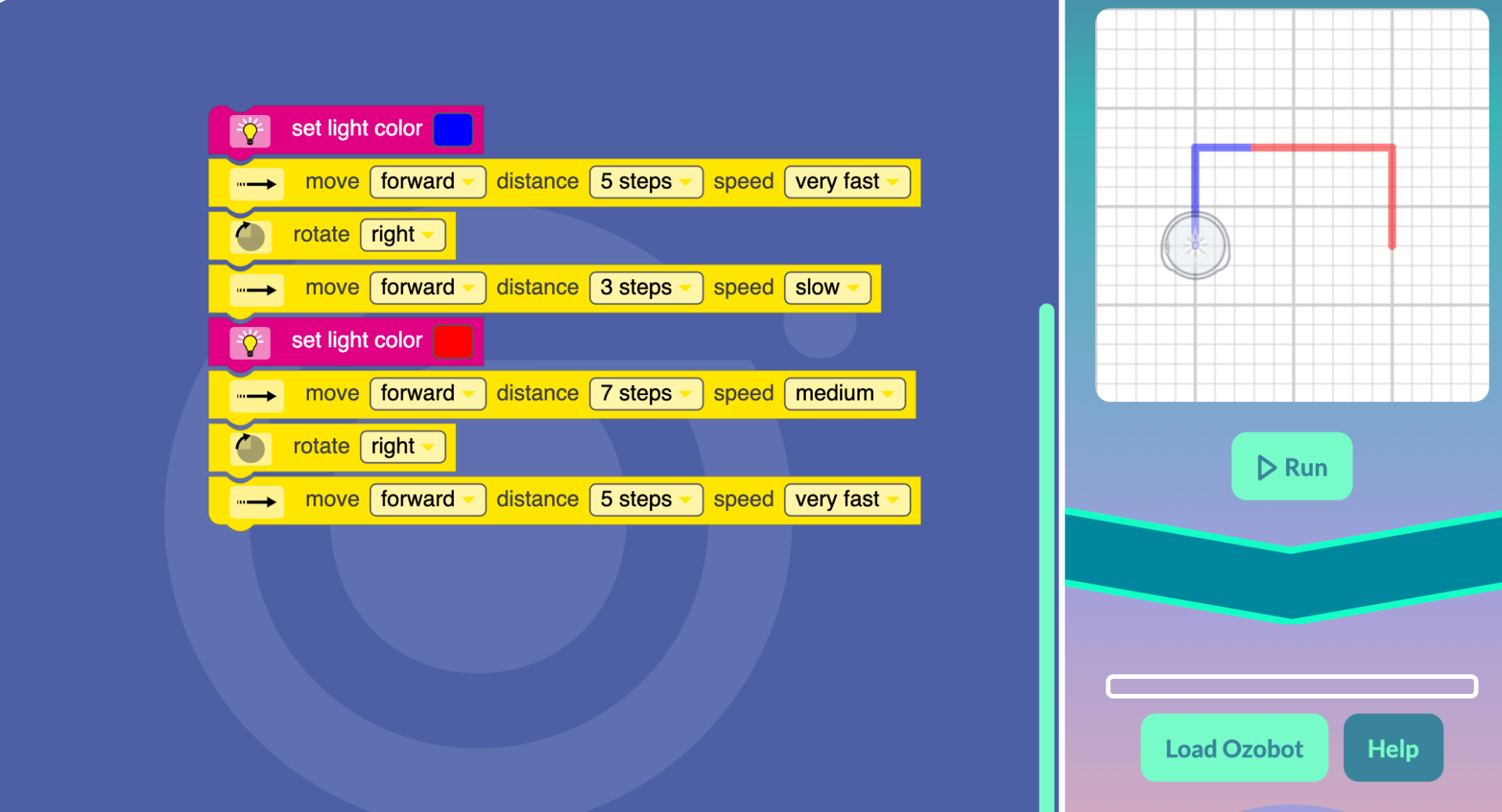
Running programs for the Ozobot.
If you believe that you have the code correct, click the “Run” button underneath the virtual Ozobot. If your code is incorrect, the virtual Ozobot will flash red and make a noise. When you successfully correct and run your code, a pop-up message appears congratulating you and unlocking the next task. It also shows how to load that program onto a physical Ozobot Evo if you have one with you. If you have a chance, the physical Ozobot would then run the same program displayed within the Shape Tracer environment.
Within the 10 Ozobot lessons, students must create different shapes and patterns and account for color changes during the run. These challenges progress in difficulty as students learn more about coding and get more comfortable with the Shape Tracer platform and they’re the perfect transition from color coding to block coding. When using the Shape Tracer, students must pay attention to make sure their virtual Ozobot lights up in the correct color at the right time. They also must count the exact number of steps that should be a part of each block they include.
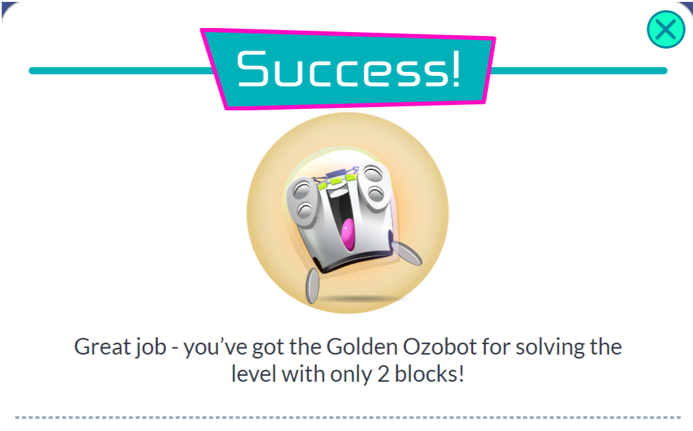
Getting started with the Shape Tracer tool.
Though educators may not be teaching in their traditional classrooms, STEM learning can still engage students in a remote environment. The Ozobot team has helped make this a lot easier with their free Shape Tracer tool that anyone with a device can access. If you are interested trying out Ozobot’s Shape Tracer or any of their other learning solutions and would like to learn more, the Eduporium team can help. You can also explore all Ozobot products on our store! And, follow us on Twitter and Instagram for more updates and helpful content on innovating with technology in your classroom!