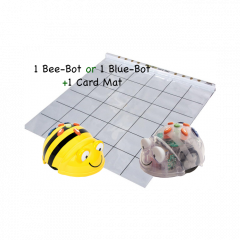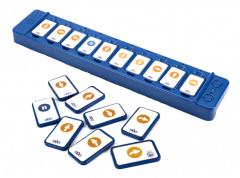Built to closely resemble the tried-and-true Bee-Bot coding robot, the Blue-Bot Robot from Terrapin also provides teachers and students with upgraded learning experiences. It's still simple enough for students to code with in Pre-K, kindergarten, and the early elementary grades but also features some new functionality to ensure they're progressing in their skills development. That one key upgrade, as its name gives away, is the addition of Bluetooth connectivity. The original Bee-Bot wasn't Bluetooth-enabled, so this new wrinkle with the Blue-Bot provides the opportunity to add more interactivity to programming lessons.
The first things you'll notice about the Blue-Bot are its transparent shell and its identical appearance to the Bee-Bot. It's the same size as the Bee-Bot Robot and even features all of the same buttons on its top side. These buttons include forward, backward, left, and right for creating programs along with pause, clear, and go. Unlike with the Bee-Bot, however, students can pair a Blue-Bot Robot with a tablet or PC. This enables them to design and run programs remotely, creating a more authentic classroom coding experience in the process. Or, they could choose to explore one of the other Blue-Bot wrinkles in remote-control driving.
Getting started with Blue-Bot programming.
The Blue-Bot, as with the Bee-Bot, is ideal for use with kids in Pre-K, kindergarten, first, and second grade. If you're incorporating the new Bluetooth functionality and using the Blue-Bot app, however, this might be easier to accomplish with your students on the older end—especially if they have some coding experience and familiarity with using connected devices. In terms of programming without a device, students do this in the same way as with the Bee-Bot. All they need to do is press the 'clear' button to clear its stored memory and start building a program by pressing the directional buttons in any order they choose.
Like the Bee-Bot, the Blue-Bot can remember up to 200 commands per program. This enables students to go as big as they want, though the best experiences typically involve programs with at least 40 commands. As they plan out and run the programs, students will begin picking up key skills, like counting, sequencing, problem solving, directionality, and estimation. As you might guess, the robot helps students create strong connections between coding and math—among various subjects. The Blue-Bot's even provide real-time feedback, playing beeping sounds to help kids see each element of their program being run successfully.
Coding on different devices.
As for new opportunities with the Blue-Bot, this iOS and Android app (simply called Blue-Bot) serves as a first step into digital programming. Whether they have any similar coding experience or not, the premise of creating programs for their Blue-Bot is very simple. All they'll need to do is download the app, launch it, and pair it with their Blue-Bot using Bluetooth. It's compatible with iOS, Android, Windows, and Mac OS X devices with appropriate Bluetooth functionality. Typically, the Blue-Bot needs Bluetooth version 3.0 or 4.0 to run. Once you have a compatible device, pairing the Blue-Bot works the same as when using most other Bluetooth devices. Turn the device's Bluetooth on, turn the robot on, search for nearby devices, and select your Blue-Bot from the options.

If students are using their Blue-Bot with a Mac or PC, they'll need to download the Blue-Bot app onto that device just like with a mobile device. The downloads are available here. Then, they can choose the mode they'll try first: controller mode, explore mode, or challenge mode. In controller mode, students can simply use their fingers to directly control their Blue-Bot's movements in real time. In explore mode, they can use their robot in navigating the different mats. And, in challenge mode, they're met with various programming challenges they'll have to complete to move on. In many cases, students get to experience what it's really like to write algorithms for robots.
The Blue-Bot app and introductory coding.
While controller mode is great for free play, explore mode and challenge mode help engage students with problem-solving tasks. Starting with explore mode, students can create drag-and-drop programs using a step-by-step approach. This helps them learn how to think like a programmer and apply some skills they may have used in planning programs with no screens. They're also introduced to repeat functions (new to the Blue-Bot), which add efficiency to programs, and they can program their Blue-Bot to make 45-degree turns as opposed to just 90-degree turns when using the directional buttons. In challenge mode, students get to explore a bit more complexity. Random obstacles may appear, challenging kids to design solutions. Or, they might only have access to just three or four directional buttons. This really helps them learn about adapting to changing conditions and make key decisions more quickly.
Programming with the Blue-Bot app is very similar to programming the Blue-Bot without a screen. Besides opportunities to add more customization, the premise is largely the same. It simply helps younger students see how supplying input values (directional commands) results in their Blue-Bot moving on the floor in that specific way. Students will also be able to see a digital representation of the program unfold on the screen. They can watch the digital Blue-Bot carry out the program along with their tangible robot on the classroom floor. Plus, this helps provide key insights in case something goes wrong with their intended program.
Using the Blue-Bot in the classroom.
As for running Blue-Bot programs, students should ensure they have enough floor space for the number of commands they're using. When they turn the robot on, they can start adding elements to their programs by pressing the directional and movement buttons. Each time there's a forward or backward command, the Blue-Bot will then move approximately 150 millimeters in the respective direction. Teachers can use this to remind students to consider how much space they have and help them recognize how far 150 millimeters is in actuality. As for turns, the left and right command buttons result in the Blue-Bot making its 90-degree turns to the left or right. If using the Blue-Bot app, students can also program those 45-degree turns.
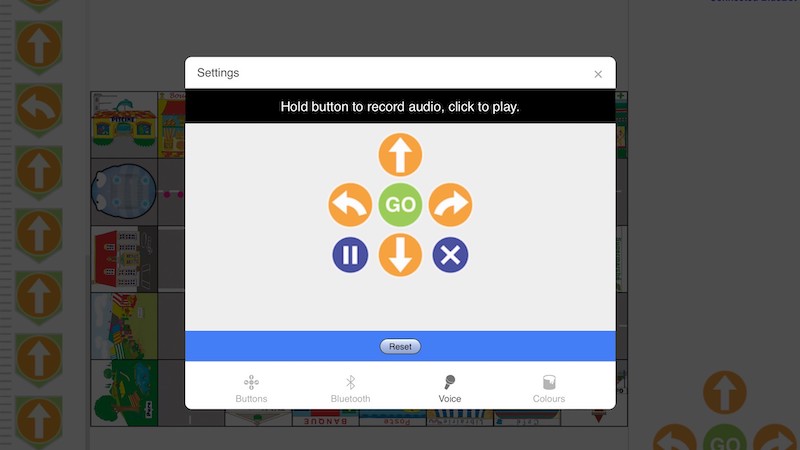
Then, there's the pause button, which kids can use in their programs as well. This simply tells the Blue-Bot to pause its movements for one second before it proceeds to the next command. Then, once they have the program built, all they need to do is press the go button to run it. The Blue-Bot will run their program in the correct order and show students how they can make their code run in the real world. When their programs complete, the Blue-Bot plays a sound to let students know they were successful. They can then press the clear button and get ready to build a new program!
How to get started.
On our store, we have the original Blue-Bot model, which now has See & Say functionality built in. There's also the Blue-Bot Hive Bundle, which has six Blue-Bot Robots, a charging dock, and six sets of command cards. With the command cards, students can study strategically building programs and incorporate what they learn in designing programs. Finally, we offer the Blue-Bot Learning Station as well. These come with the Blue-Bot and a card mat to help teachers divide kids into smaller groups and differentiate instruction. You can find our Blue-Bot offerings below and reach out to us with any questions. Follow Eduporium on Twitter and Instagram for more.